HAGANEYA(@imech_jp)です。
Evernoteでノートを編集する際、「文字の装飾」などを始め、色々な機能をツールバーから利用可能です。
「Microsoft Word」や「無料ブログ」などでおなじみですが、この機能は「WYSIWYGエディタ」と呼ばれています。Evernoteでも、WYSIWYGエディタが利用可能なので、通常のメモ帳に比べて非常に見やすい文書を作成することが可能です。
知ってる人にとってはアイコンを見ただけで何をする機能かがわかるかと思いますが・・・今回は知らない人に向けて1つ1つ機能を解説していこうと思います。
フォントを変更する
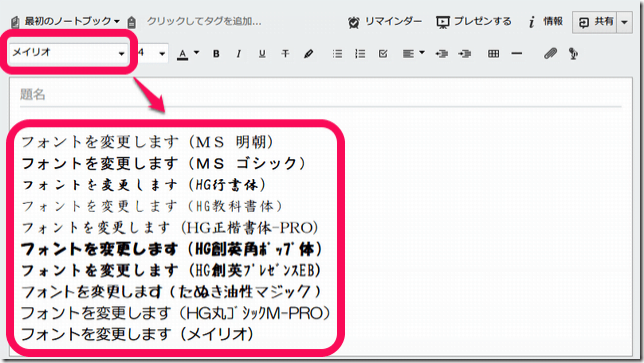
「題名」の上にあるプルダウンをクリックすることで、フォントの変更が可能です。私は「メイリオ」にしています。
文字サイズを変更する
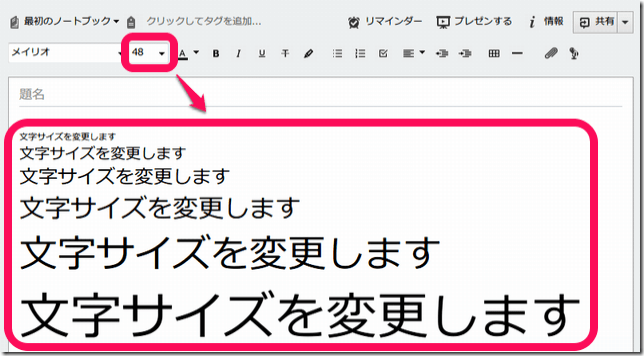
文字のサイズは「8・9・10・11・12・14・16・18・24・36・48」から選ぶことができます。私の場合、普通の文章を書く時は「10」にする場合が多いですが、同じサイズでも「フォントによって大きさが変わる」ので注意が必要です。
「メイリオ」の「10」ぐらいが無難ではないでしょうか。
文字の色を変更する

Evernoteクライアントでは、カラーパレットから「50種類」の色を選ぶことが可能です。
「詳細な色設定」から細かく色を調整することも可能ですが、Evernoteはデザインツールではないので、そこまでこだわる必要はないと思います。
文字を強調する

文字を選択して「B(ボールド)」をクリックすると、強調文字(太文字)になります。「文字サイズの変更」と併用することで、より強調された文字を作ることも可能です。
文字を傾ける
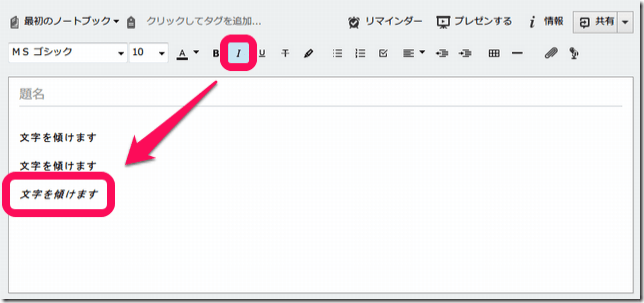
「I(イタリック体)」をクリックすることで、文字を傾ける(斜体文字)ことが可能です。
なぜこの画像だけMSゴシックになってるのかと言うと、元々「メイリオには斜体文字の概念が無い」からです。これはEvernoteの問題ではないので悪しからず。
文字に下線を引く

文字を選択して「U(アンダーライン)」をクリックで、下線を引くことができます。
私の場合、強調文字で済ませちゃうので、あまり下線を利用することはありません。ただ、長文を目立たせたい場合「強調文字だとかさばって若干見にくい」気もするので、そういう時に使うと良いのかもしれません。
打ち消し線(取り消し線)を引く

「T」をクリックすると、選択範囲に打ち消し線を引くことが可能です。Tは「テキスト」の略だと思います(多分)。
文字にマーカーを引く

「ペン(筆記用具)」のアイコンをクリックすると、選択範囲にマーカーを引くことができます。下線(アンダーライン)と同様、「強調文字だとかさばって見づらい」箇所に使うと良いのではないでしょうか。
箇条書きリストを作る
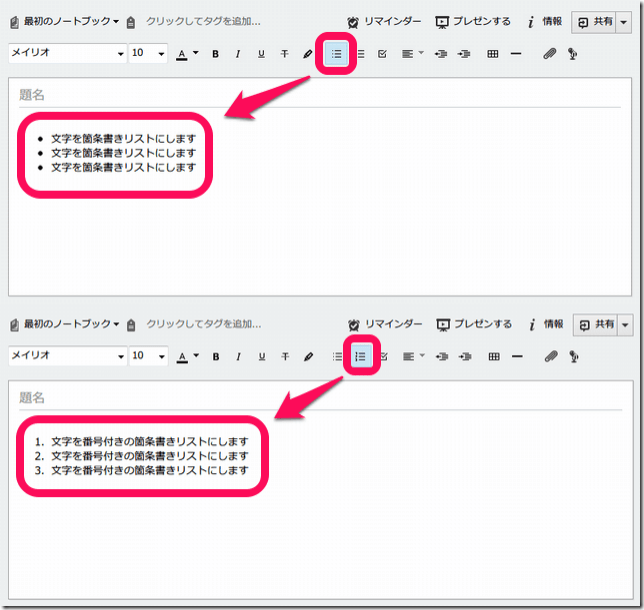
三本線のアイコン(左)が「箇条書き」。三本線のアイコン(右)が「番号付きの箇条書き」です。
Evernoteを「ToDo」に利用する方は多いので、次項で説明する「チェックリスト」同様、使用頻度がかなり高い項目だと思います。
チェックリストを作る
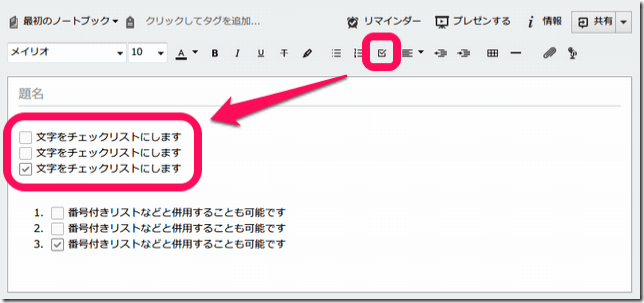
文字を選択して「レ点」のアイコンをクリックすると、チェックリストが作成されます。箇条書きリストとの併用が可能なので、視認性の高いリストも作成可能です。
GTDのような高度なタスク管理には不向きですが、簡単な「やることリスト」を作る程度であれば十分重宝します。
文字を「左揃え・センタリング(中央)・右揃え」にする

この「文字整列」機能も重宝しますね。メモ帳にはできない芸当の一つです。
ワードでも文字の整列は可能ですが、毎回毎回キチッとした書類を作るわけでもないでしょうし、Evernoteのように「気軽に書類を作れる」ツールで、この機能が搭載されているのは非常にありがたいです。
表(テーブル)を挿入する
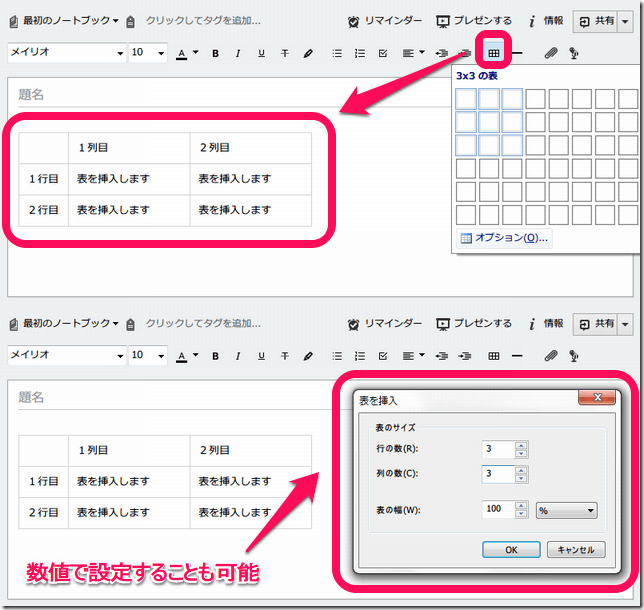
格子状のアイコンをクリックすると出てくる「マス目」。これによって、感覚的に表を作成することが可能です。数値で設定することもできます。
残念ながらソート(並べ替え)機能は無いので、さすがに「Excelも不要じゃん!」なんてことは言えませんが、簡単な表でよければサクッと完成してしまいます。Evernoteってオールラウンダー過ぎ。
区切り線を挿入する

インターネット黎明期からのユーザーには懐かしさを覚えるであろう「区切り線」。ブログやWordPressサイトの台頭によって、区切り線を用いた記事を見かけることはメッキリ少なくなりました。
正直、個人的には使いどころが全く見当たりません。こんなマイナーな項目までカバーしてしまう、Evernote社の懐の深さに脱帽です。
画像を挿入する

「クリップ」アイコンをクリックすると、別ウィンドウが開き「画像を挿入する」ことが可能です。
Evernoteが手放せなくなる理由の一つに「文章・画像を一元管理できる」ことが挙げられます。しかも「サムネイル表示も可能」ときた。この機能に慣れてしまうと、もうメモ帳タイプのテキストエディタには戻れません。
音声入力する
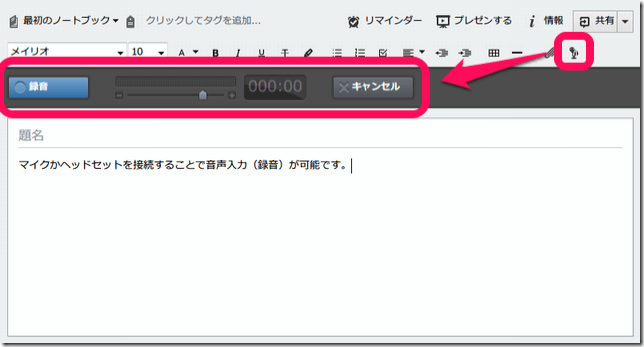
マイク・ヘッドセットなどをお持ちであれば、音声入力で文章を作成することも可能です。手が不自由な方には必要不可欠な機能ですね。
私はそこまで滑舌が良いほうではないので、この機能は使ってません。話すのが得意な人であれば、間違いなく作業の効率化に直結するでしょうから、ぜひ使ったほうが良いと思います。
ノートを移動する
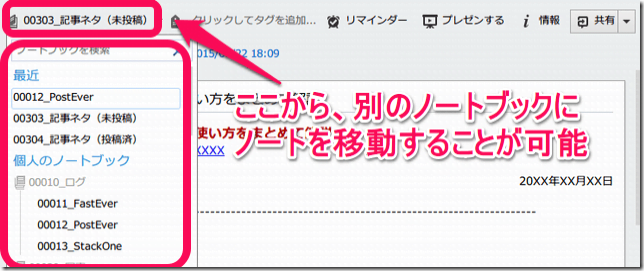
「分類分けをせずにノートを編集し始めてしまった場合」や「あれ?このノートってジャンル違くね?」と後から気づいた場合、左上のプルダウンから「別のノートブック・スタックにノートを移動することが可能」です。
私の場合、ブログの下書きをEvernoteに保管していますので「未投稿」と「投稿済み」でノートブックを分けるようにしています。投稿が終わった下書き記事を「投稿済み」に移動する、ということですね。
タグを付ける

そもそも「スタック・ノートブック自体がタグ」みたいなものなので、普段からカテゴリ分けを細かくしてる人であれば、(分類目的で)タグを付ける必要は無いと思います。
私の場合、タグは「Evernoteと連携できるアプリ」を使用する際に付けています。例えば「SmartEver」というiPhoneアプリではEvernoteのノートを閲覧することが可能ですが、条件として「"SmartEver"タグを付けたノートしか同期しない」というものがあります。このような感じで、タグを持て余してる人は「アプリの制御」で使えば良いと思います。
リマインダーを設定する
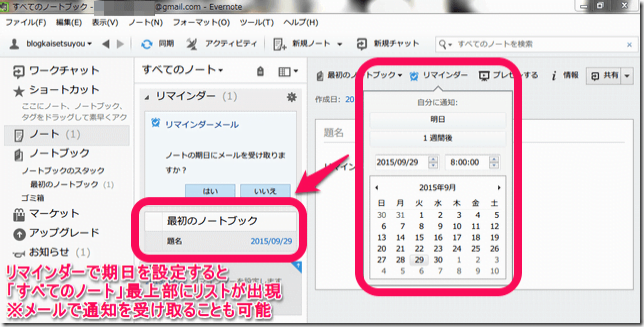
リマインダーで期日を設定すると「すべてのノート」の最上部にリストが出現します。登録したメールアドレスから通知を受け取ることも可能です。
スマホなどを上手く絡めれば、Evernoteを「持ち歩けるリマインダーツール」として有効に活用できます。リマインダーは別のツールを使ってる方も多いかと思いますが、Evernoteで一元管理してしまうのも一つの方法です。
プレゼンする

有料ユーザーのみの機能(無料会員の場合「30日間」利用可能)です。
プレゼンと言えば「PowerPoint」を使うのが一般的だと思いますが、普段使っているEvernoteから「書類をすぐに引っ張り出してプレゼンが出来る」というのは結構魅力的かもしれません。
ノートの詳細情報(プロパティ)を表示する
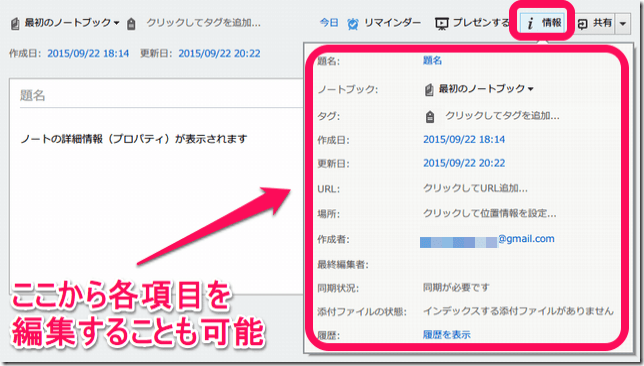
パソコンの「プロパティ」に該当する項目です。ここから各項目を編集することも可能です(できない項目もあります)。
ノートを共有する

Evernoteは基本的にはパーソナルなツールですが「宛先にメールアドレスを入力して送信することによって、送信した相手とノートの情報を共有」することも可能です。
最後に
Evernoteを一言で表現すると「オールラウンダーなテキストエディタ」です。
「色々な処理を平均以上にこなせる」のが売りですが、逆に言えば「突出して高度な機能を搭載してるわけではない」ということでもあります。
とは言え、全ての人間が専門的な仕事に従事しているわけではありませんし、Evernoteで事足りる場面が多いという人はかなり多いのではないでしょうか。もちろん、私もその一人です。
最新情報をお届けします

