現在 Photoshopを利用するには『Adobe Creative Cloud』という月額制サービスに加入する必要があります。料金プランは最安値の "フォトプラン" で月額980円ですので、Photoshopだけを使いたい場合でも年間11,760円は掛かる計算です。
もちろん必要経費であれば払い続けるべきだとは思うのですが、正直そこまで Photoshopを使いこなせているという自信も無かったため、思い切って解約することにしました。
さらに最近、事前告知無しで過去の Adobeソフトが利用できなくなるというトラブルも発生しています。
参考記事
Creative Cloudは "CS6以降のアプリケーションがいつでも全て使えるサービス" となります。 | Adobe Creative Station ※Internet Archiveより
「CS6以降のアプリがいつでもすべて使える」という売り文句のAdobe CCが、事後報告すらなく過去のアプリが使えなくなった件|Stocker.jp / diary
「事後報告すらない」──“Adobe CC”で旧バージョンDL廃止 アドビは理解求める|ITmedia NEWS
サブスクリプションの解約でどんな影響が? 「脱Adobe CC」エントリが注目集める【やじうまWatch】|INTERNET Watch
元のページが削除されて、Internet Archive経由でしか閲覧する手段が無い時点でお察し・・・といったところでしょうか。
余談ですが、乗り換え先としては『Affinity Photo』という買い切り6,000円のソフトも存在するため、体験版を試してみて良さげだったら購入してみても良いかな・・・と思っています。
さて、Photoshopから移行できそうなフリーソフトとして真っ先に挙がるのが『GIMP』です。他のソフトも色々と試してみましたが、やはり無料にこだわるのであれば、これ以上の選択肢は無いかと思います。
そんな『GIMP』ですが、デザインがイマイチ洗練されていなかったり、ツールボックスのアイコン画像が異なることで、移行に二の足を踏まれている方々も結構いらっしゃるのではないでしょうか。
そこで今回は、デザインが今一歩な『GIMP』を可能な限り『Photoshop』の雰囲気に近づけてみたいと思います。
『GIMP』のPhotoshop化に必要な材料をダウンロード&インストールする
Photoshop風テーマ&それに対応したGIMP本体をダウンロード
以下リンク先の [Clone or download] → [Download ZIP] より、該当ファイルをダウンロードしましょう。
ダウンロード
GitHub - draekko/gimp-cc-themes: Photoshop styled themes for Gimp 2.8.18 and above.
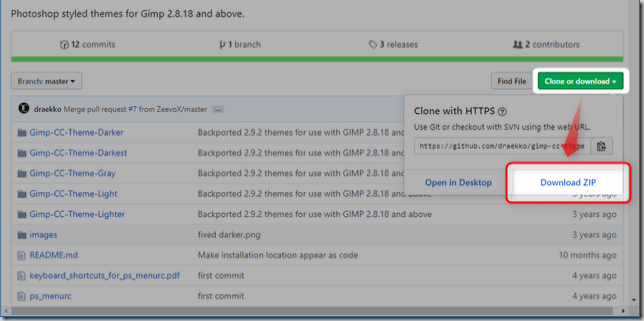
上記リンク先のタイトルにもありますが、今回使用するのは最新版の GIMP v2.10ではなく『GIMP v2.8』となりますのでご注意ください。※もし GIMP v2.10をご利用されている場合は、あらかじめアンインストールしておきましょう。
ちなみに、私の拙い日本語訳によると「GIMP2.8.18以降で使用するために、GIMP2.9.2からテーマをバックポート(古いバージョンでも使えるように対応)しました」みたいな感じでしょうか・・・あまり悩んでも仕方がないので、タイトル表記どおりに『GIMP2.8.18』をダウンロード&インストールしておけば良いかと思います。
『GIMP』公式サイト左上のほうにある [DOWNLOAD] からダウンロードページへ行き、[Older Downloads]メニュー内の [Previous v2.8 installers for Windows can be found here:] から過去バージョンのダウンロードが可能です。
ダウンロード
GIMP - Downloads

Photoshop風の起動ロゴをダウンロード
せっかくですので、起動ロゴも Photoshop化しておきましょう。上から順に『Photoshop CS4風』『Photoshop CS6風』『Photoshop CC2015風』『CS6アレンジ』となっています。
ちなみに個人的には、一番下の CS6アレンジが好きですね。単なる Photoshop風に甘んじず、GIMPの雰囲気を程良く入れてきているのがとても素晴らしい。
ダウンロード
Photoshop CS4 like Splash for GIMP|by kayover
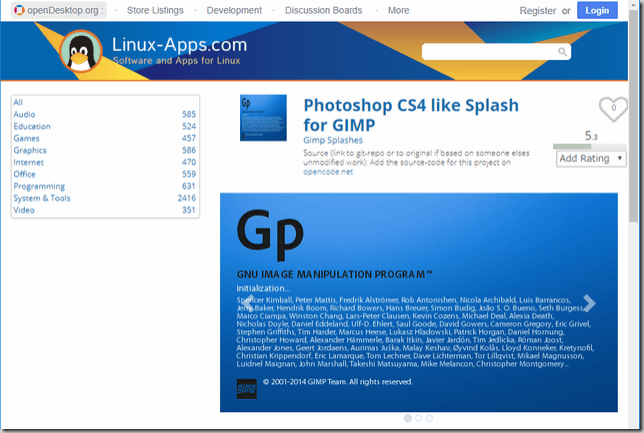
ダウンロード
Adobe Photoshop Splash Screen for Gimp|by tiwosatriatama
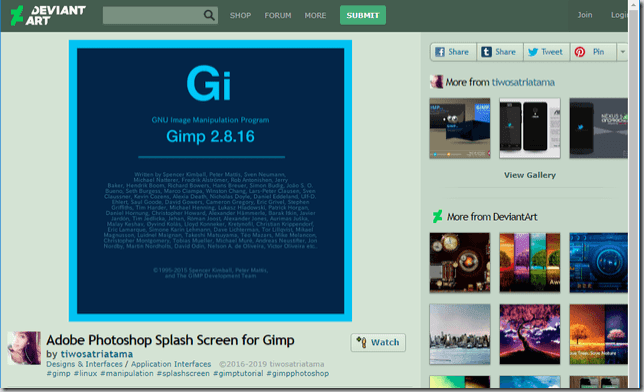
ダウンロード
Gimp-splash Photoshop CC 2015 Style|by Aasikki

ダウンロード
Gimp 2.8 Splash Screen|by michaelsboost

Photoshop風アイコンのダウンロード
アイコンは、以下の作者様のものがオススメです。
タスクバーで利用する場合はアイコンが潰れてしまいがちですので、文字数の少ない【Gi】アイコンのほうが馴染むかと思います。
ダウンロード
Gimp Logo, Hop Cc Style By Jann, Home On Deviant - Photoshop Icon No Background
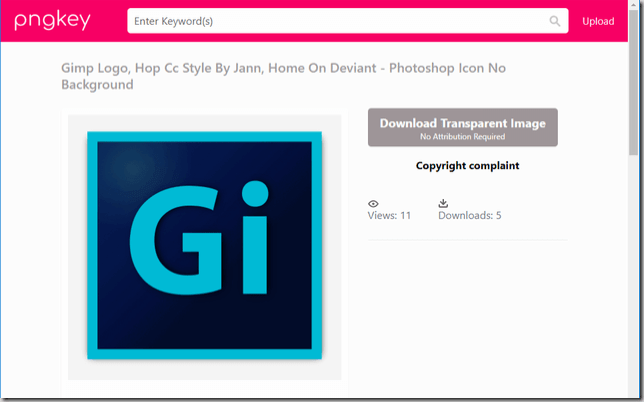
ダウンロード
10 ICONS FROM 10 GIMP ICONS IN LONG SHADOW STYLE ICON SET
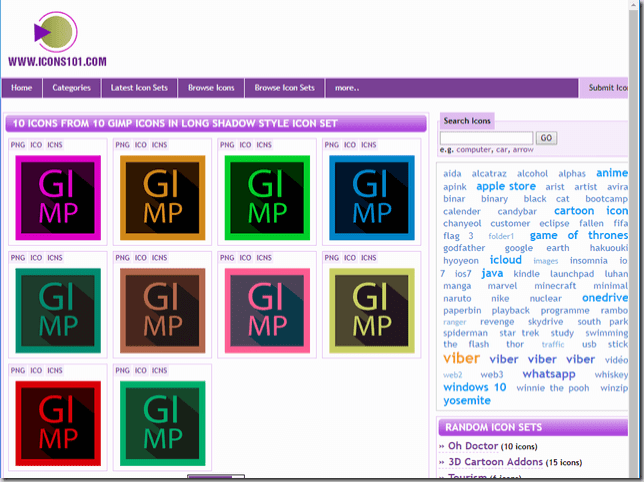
Photoshop風ショートカットのダウンロード
そしてなんと、ショートカットも Photoshop仕様に変更できるようです。
上記リンク先にあるテキストリンク【ps-menurc】を右クリックし [名前を付けてリンク先を保存] をクリックして保存してください。
ショートカット周りの使い勝手は Photoshopユーザーが他ツールに移行しにくい理由の1つとして、パッと見のデザイン以上に影響力が大きいかと思います。こちらもぜひ導入しておきましょう。
ダウンロード
Photoshop-ish Keyboard Shortcuts for The Gimp 2.8

『GIMP』をPhotoshop風に改造してみる
『GIMP』の見た目をPhotoshop化する方法
まずは、ベースとなる見た目のデザインを Photoshopっぽく変えてみましょう。
先ほどダウンロードした gimp-cc-themes-master.zip を解凍し、以下5種類からお好きなテーマを選んでください。
- Gimp-CC-Theme-Darker
- Gimp-CC-Theme-Darkest
- Gimp-CC-Theme-Gray
- Gimp-CC-Theme-Light
- Gimp-CC-Theme-Lighter
各テーマのプレビューは、以下ページから確認可能です。リンク先の画像を見ていただければすぐに分かりますが、いわゆる "Photoshopカラー" は【Gimp-CC-Theme-Darker】となります。
参考記事
gimp-cc-themes/README.md at master · draekko/gimp-cc-themes · GitHub
というわけで、当記事では Gimp-CC-Theme-Darker を例に進めていくことにします。
解凍した【Gimp-CC-Theme-Darker】フォルダを、以下のフォルダ内にコピーしてください。
- Windowsの場合: C:¥Program Files¥GIMP 2¥share¥gimp¥2.0¥themes(もしくはC:¥ユーザー¥あなたのユーザー名¥.gimp-2.8¥themes)
- Mac OSXの場合: Macintosh HD¥ユーザ¥ホームフォルダ¥ライブラリ¥Application Support¥GIMP¥2.8¥themes(あるいは¥.gimp-2.8¥themes)
- Linuxの場合: ¥.gimp-2.8¥themes(あるいは¥home¥あなたのユーザー名¥.gimp-2.8¥themes)
※Macと Linuxについては readmeを参考にしただけなので未検証です。間違っていましたら申し訳ありません。
GIMPを起動し、ツールバーの [編集] から [設定] → [テーマ] を開くと、元から入っている Default と Small の他に【Gimp-CC-Theme-Darker】という項目が追加されているはずです。【Gimp-CC-Theme-Darker】をクリックしてアクティブにした状態で [OK] ボタンをクリックしてください。

GIMP本体を再起動すると、先ほど設定したテーマが反映されます。
かつて流行ったソ●トバンクのロゴ消しじゃないですけど、起動直後のマスコットキャラクターもまっさらにできたら、より Photoshop感が増すんですけどね・・・探してみたのですが、画像の場所は分かりませんでした。もし分かったら追記します。
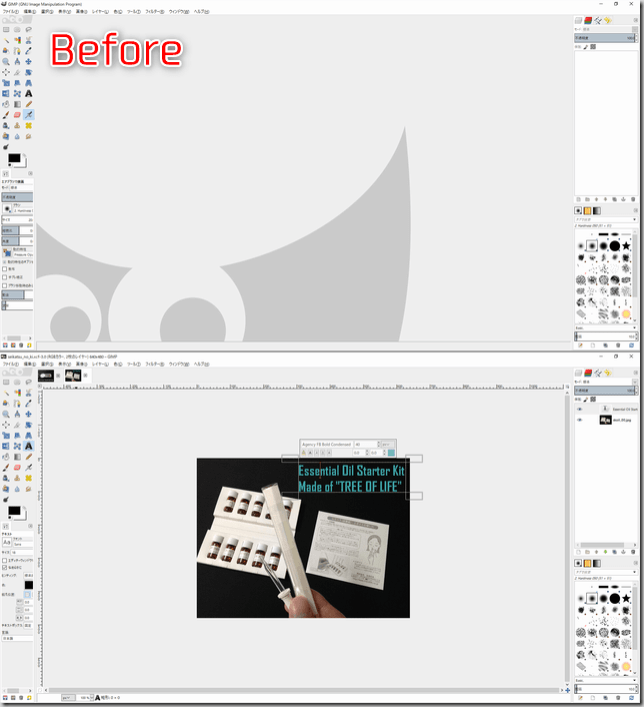
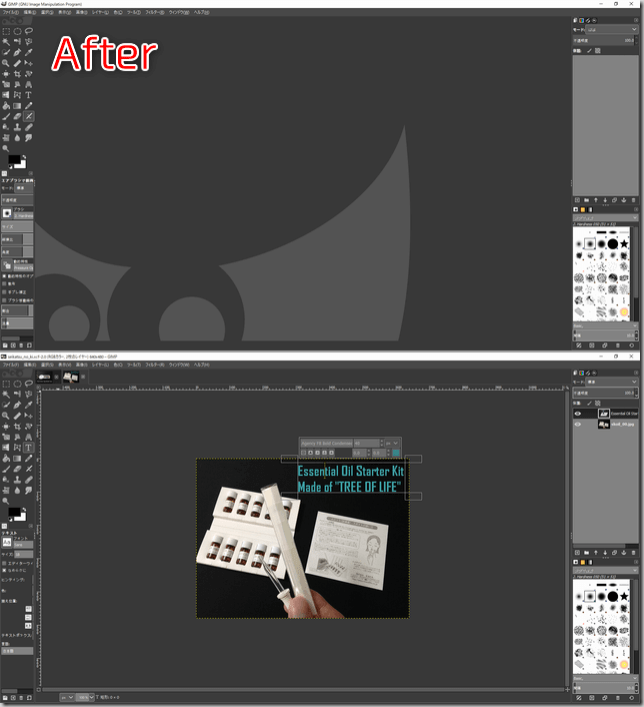
背景色もそうですが、ツールボックスのアイコンも Photoshop仕様に変わっています。これが、非常~にありがたい。
GIMPだけを使っていればアイコンを見ただけで機能をパッと思いつけるのですが、Photoshopから戻ってくるとアイコンデザインの違いを脳で補完していかなければならず、意外と面倒だったりします。
『GIMP v2.10』も背景色は Photoshopっぽくなったのですが、ツールボックスのアイコンが従来のままだと「GIMPなんだよなぁ・・・」と現実に引き戻されてしまいますからね。ここが Photoshop化されているか否かの差は大きいでしょう。
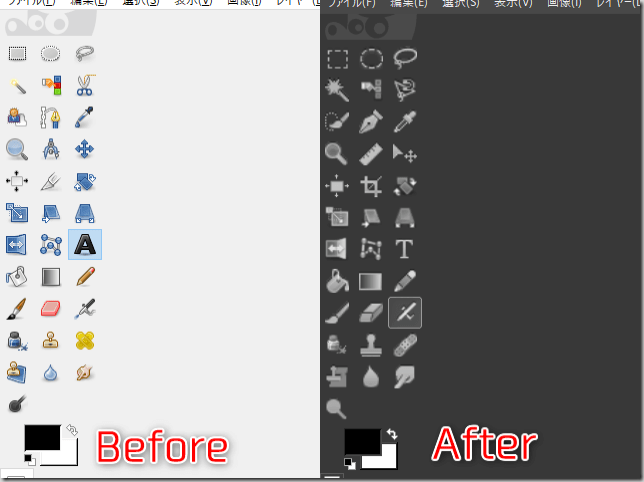
『GIMP』の起動ロゴをPhotoshop化する方法
次に、GIMPの起動ロゴを Photoshop風に変更してみます。
使い勝手に直接影響する要素ではありませんが、ここを変えるとグッと雰囲気が増しますし、モチベーションにも影響してくるはずです。
起動ロゴは【gimp-splash.png】という名前で、以下のフォルダ内に入っています。つまり、下記フォルダ内の gimp-splash.png ファイルを任意の画像に差し替えればOKです。なお、元の起動ロゴ画像は消さず gimp-splash.png.OLD などの名前にリネームし、同フォルダ内に置いておくことを推奨します。
Windowsの場合: C:¥Program Files¥GIMP 2¥share¥gimp¥2.0¥images
Macや Linuxについては未検証ですが、階層の構造自体は似たような感じだと思うので頑張って見つけてみてください。おそらく、[share]フォルダからのルートで [image]フォルダを辿っていけば見つかるかと思います。
画像差し替え後に GIMPを起動すると、起動ロゴが任意で選んだものに変わっているはずです。見てお分かりのとおり、画像の大きさは特に関係ないので、元画像の幅・高さに併せて切り抜いたりする必要はありません。

『GIMP』のアイコンをPhotoshop化する方法
アイコンは .png のままだと使用できませんので、あらかじめ .ico 化しておきましょう。一番大きい .ico ファイルだけあれば大丈夫かと思います。
参考リンク
JPEG/PNG/GIFからアイコンを作成する「アイコン コンバータ」
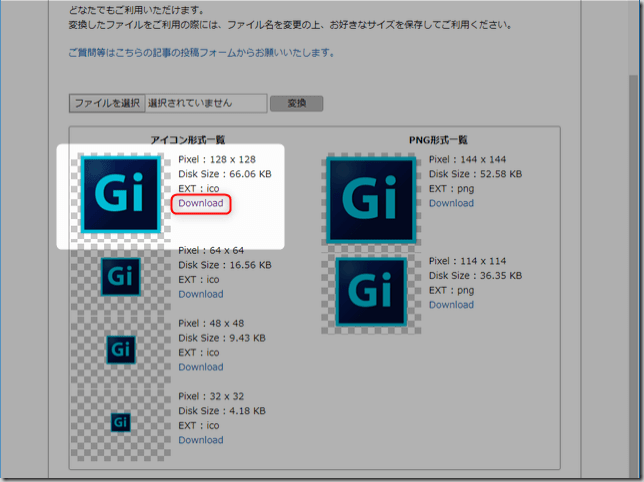
なお .exeファイル(実行ファイル)自体のアイコン画像を変更することは仕様上不可能ですので、ショートカットのアイコン画像を変更します。右クリックメニューから [ショートカットの作成] をクリックしてください。
その際「ここにショートカットを作成することはできません。デスクトップ上に作成しますか?」と聞かれますが、そのままデスクトップ上にショートカットを作成しちゃって大丈夫です。

ショートカットアイコンを右クリックし [アイコンの変更] → [参照] の順にクリックしていきましょう。
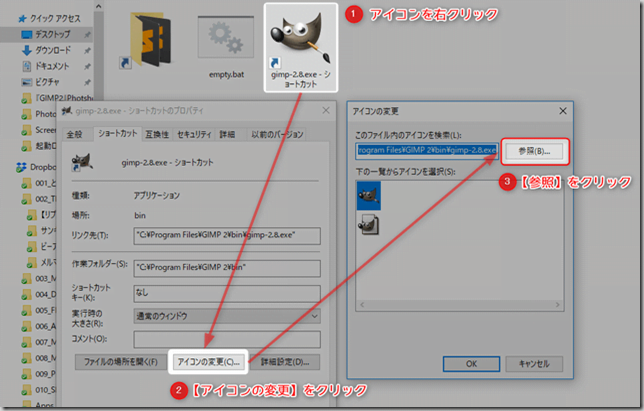
任意の .ico ファイルを選択して [開く] をクリック。
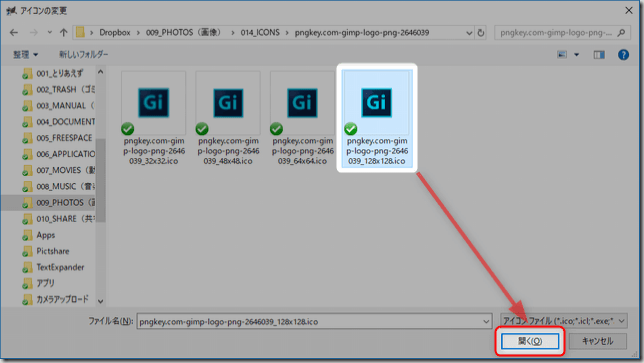
アイコンの変更ウィンドウ内の [OK] ボタンをクリックした後、ショートカットのプロパティの [適用] ボタンをクリックすると、アイコン画像が指定したものへと変わります。
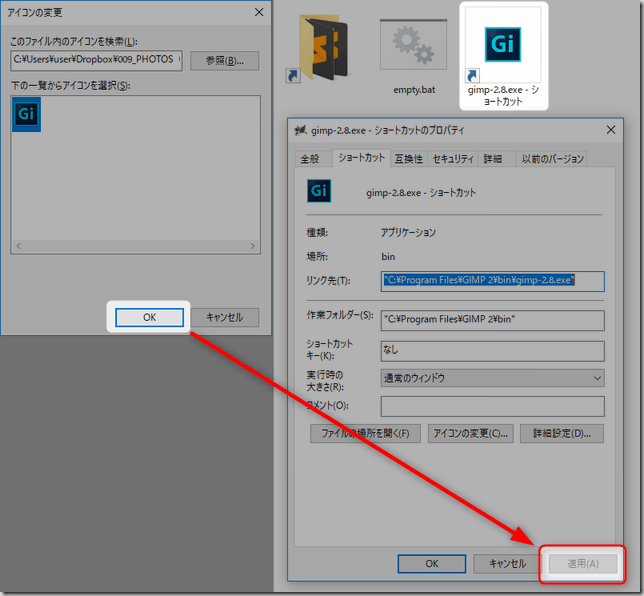
あとはデスクトップにそのままアイコンを置いておくでも良いでしょうし、タスクバーに登録するでも良いでしょう。
タスクバーに登録する際は、デスクトップにアイコンを置くとかさばるので【gimp-2.8.exe】ファイルと同じ場所に格納しておくと良いかもしれません。

ちなみに私の場合、アイコンの類は全てタスクバーで運用しています。↓を見ていただければお分かりのとおりショートカットアイコンもタスクバーに登録可能ですが、登録する際はいったん元々の GIMPアイコンを登録解除しなければ受け付けてくれないのでご注意ください。

『GIMP』のショートカットをPhotoshop化する方法
ダウンロードしておいた ps-menurc.txt ファイルを menurc にリネームして、以下のフォルダ内に上書きコピーしてください。
Windowsの場合: C:¥ユーザー¥あなたのユーザー名¥.gimp-2.8

Mac / Linuxについては未検証ですが、とにかく .gimp-2.8 フォルダの中に放り込んでおけば大丈夫だと思います。menurcが入っていれば、そこが正解です。
なお、具体的にどこが変わったのかについては、配布ページの説明書きをご確認ください。私は正直ショートカットを使いこなせていなかったので、変更点の説明については割愛します。
おまけ:『GIMPshop』について
当記事でご紹介したような手順を踏まず、インストールするだけで Photoshop風に改造された GIMPが使える『GIMPshop』なるものが存在するようです。
ただ・・・話によると、悪意のある第三者が開発者のドメイン名を奪い、ファイルにアドウェアを仕込んだとか仕込んでいないとか。いずれにせよ、下手に関わると面倒くさそうなので、やめておいたほうが良いかと思います。無論、同ソフトへのダウンロードリンクも張りません。
参考記事
How to Make GIMP Look and Work like Photoshop|PCsteps.com
ちなみに、上記リンク先でも GIMPの Photoshop化について解説されていますが、当記事でご紹介したものとは使用テーマが異なるのでご注意ください。
ただその一方で、同リンク先には Photoshopライクに使うためのカスタマイズ方法なども紹介されているため、参考になる部分も多いです。もし興味があれば、こちらも試してみてはいかがでしょうか。
あとがき
当たり前ですが、完全に Photoshop化するのは無理です。
例えば、テキストレイヤーを画像内に配置する際 "黄金比を自動計算して、然るべき場所でピタッと止まってくれる" みたいな機能は GIMPにはありません。また、PNGファイルや JPGファイルなどを保存する際は、毎回 [エクスポート] → [ファイル形式の選択] で拡張子を指定する必要があり面倒です。
慣れてしまえばどうってことない小作業ですが、こういった些細な手間を考えさせず、画像編集・写真編集に没頭させる Photoshopがいかに洗練された操作性を実現していたかが分かります。
とは言え、見た目のダサさから GIMPを敬遠されているような方々にとっては、同ソフトを見直すキッカケになるかもしれません。全て完全無料でできますので、脱Photoshopを検討されているのであれば参考にされてみてください。
最新情報をお届けします
