HAGANEYA(@imech_jp)です。
先日、Amazon で Kindle 用の電子書籍を初めて購入しました。よくサンプルや期間限定無料の本はダウンロードしていたんですが、有料のものは初めてです。
紙媒体を選んでも良かったのですが、セール期間中により値段の差があまりにも激しかったので Kindle 版を購入することに。あなたも、AppStore や Google Play 等で「これがこの値段!?」みたいな買い切りのゲームを見かけたことがあるかと思います。あの感動に近いです。
Kindleが唯一抱える致命的な欠点
ただ、唯一引っかかる点があります。
「 Kindle アプリは、iOS 版・PC 版ともに挙動が遅過ぎる!」ということです。今回も Kindle 版を購入する際に二の足を踏んでいたんですが、その9割方の理由は「 Kindle アプリが糞」という一言に尽きます。
ここで、あきらめの悪い人達の多くはこう考えるでしょう。「 Kindle の電子書籍って PDF に変換できないのかな?」と。
残念ながら、Kindle で購入した電子書籍には DRM(デジタル著作権管理)プロテクトが掛かっているため、(私的利用だとしても)安易に変換できないようになっています。
正直、グレーな手法なので記事にして良いものかどうか迷いましたが・・・ Kindle アプリの使い勝手が他社製の電子書籍リーダーと比べてあまりにも不便なんですよね。言っちゃ悪いですが、読書に耐え得る仕様ではありません。
なお、当然ですが今回の内容は「悪用厳禁」です。必ず、私的利用の範囲で使うようにしてください。
必要な道具
必要な道具は以下の通りです。この後ガッツリ解説していくので、その都度導入していっても構いません。ですが、先に全てインストールして準備を済ませておいたほうが作業は早く終わります。
- Adobe Digital Editions( ePub ファイルを開く用)
- Acrobat Reader DC( PDF の確認用)
- calibre( Kindle 書籍を ePub 形式に変換)
- CubePDF( ePub ファイルを PDF に変換)
- DeDRM( calible 用プラグイン。DRM 解除用)※ tools_v6.2.1.zip というファイルが本体。
- i-FunBox( iPhone/iPad に PDF ファイルをコピー)
- Kindle for PC( Kindle 書籍の読み込み用)
ちなみに、Epubor Kindle DRM Removal という有料の DRM 解除ツールもあります。ぶっちゃけ日本語が若干変だし、誰も推していないので胡散臭いとは思ってましたが・・・実際に体験版を使ってみたところ全く問題なく解除することができました。
ただ、DRM 解除機能は「 calible + DeDRM 」の合わせ技で実現できますので、Epubor Kindle DRM Removal を有料で導入する必要は全くありません。体験版も不要です。
ザックリとした手順
- Amazon で Kindle 用の電子書籍を購入する
- Kindle for PC で電子書籍をダウンロード
- calible に ReDRM プラグインをインストール
- ドキュメント内「My Kindle Content」に格納されている azw ファイルを calible で読み込む
- 縦書きで出力するための CSS を記述し、ePub 形式で変換
- CubePDF をインストール
- ePub ファイルを Adobe Digital Editions で開き、印刷から CubePDF を選択して PDF に変換する
- i-FunBox 等で PDF ファイルを iPhone/iPad にコピー
- i文庫で PDF ファイルを開き、設定 → 方向 → 右開き を選択
Kindle for PC の導入方法
Kindle for PC をダウンロードします。
インストールファイルを起動後「Kindle の利用規約に同意しますか?」と聞かれますので「はい」を選択。
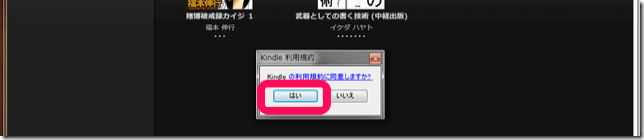
「Eメール」「パスワード」を入力して「サインイン」を選択。
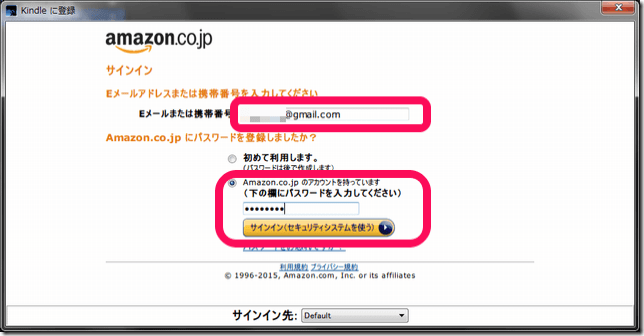
Amazon でダウンロードした、有料の書籍・無料サンプルなどが一覧で表示されます。目的の電子書籍を選び、Wクリックでダウンロードしてください。
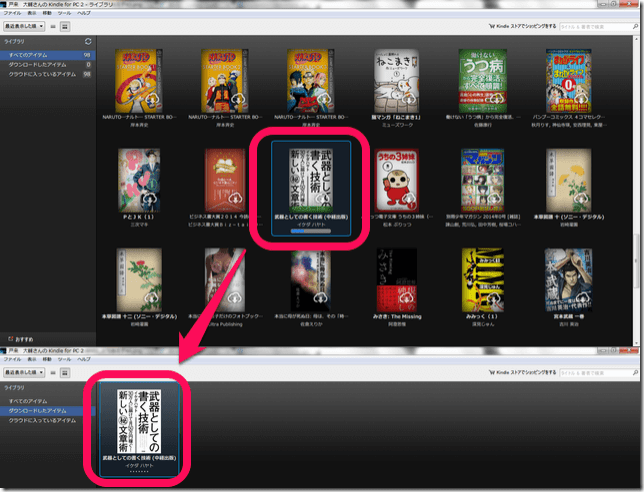
calibre の導入方法
calibre をダウンロードします。
インストールファイルを起動し「I accept the terms in the License Agreement」にチェックを入れて「Install」を選択。
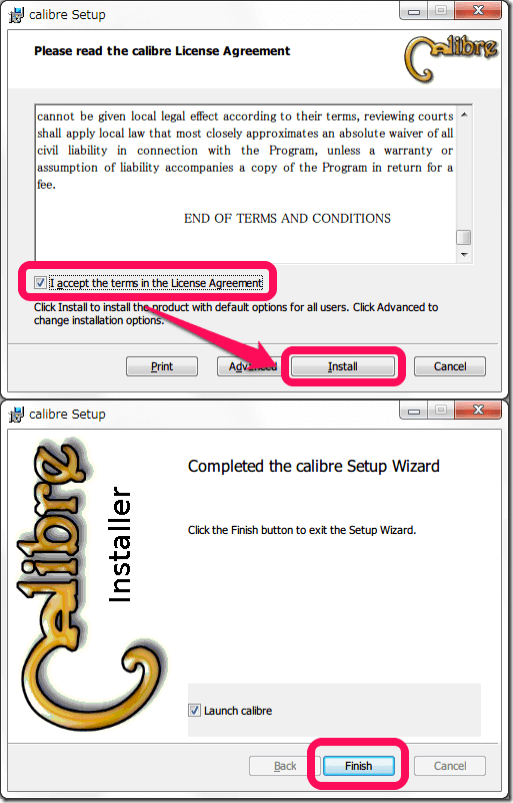
インストール完了後「Launch calibre」にチェックが入っていることを確認し「Finish」を押して、calibre を起動してください。
DeDRM の導入方法
DeDRM(tools_v6.2.1.zip)をダウンロードします。
Kindle でダウンロードした書籍を calibre に放り込んでみてください。すると「この本は DRM がかかっています」と出るはずです。通常だと、このように弾かれてしまうはずです。
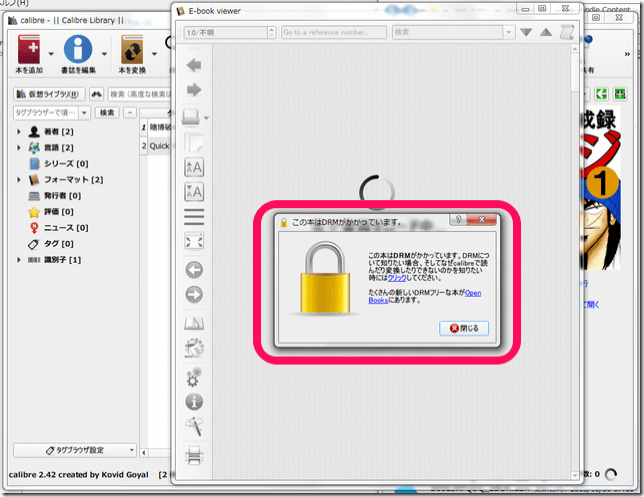
注意:Kindle for PC 上からそのままドラッグ&ドロップすることは出来ません。Kindle for PC のインストール後、マイドキュメントに「My Kindle Content」というフォルダが生成されていますので、その中の「.azw」ファイルをドラッグ&ドロップしてください。
Kindle 書籍を calibre で開くには、DRM を解除する必要があります。「設定」から「プラグイン」を選択してください。
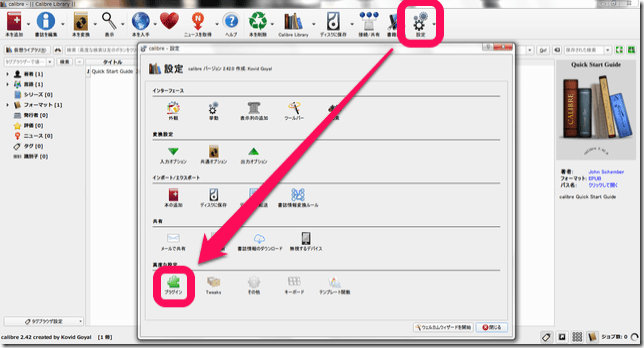
「ファイルからプラグインを読み込む」から、tools_v6.2.1.zip を解凍して出てきた「DeDRM_plugin.zip」を選択し、「開く」をクリック。
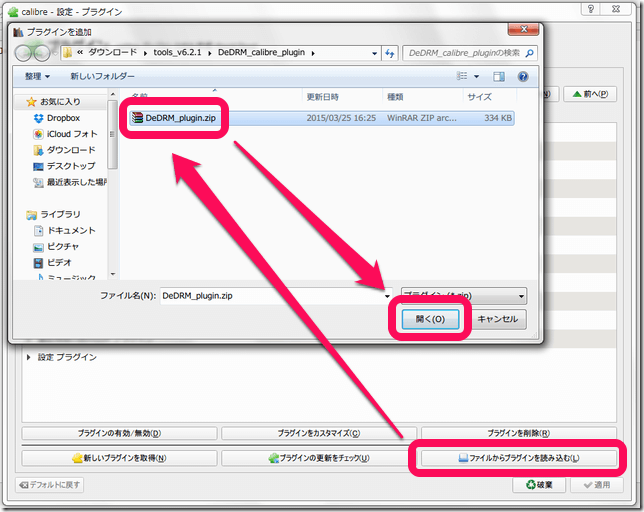
セキュリティリスクの警告が表示されますが、そのまま「はい」→「OK」とクリックしていきます。プラグインを有効にするために、calibre を再起動してください。
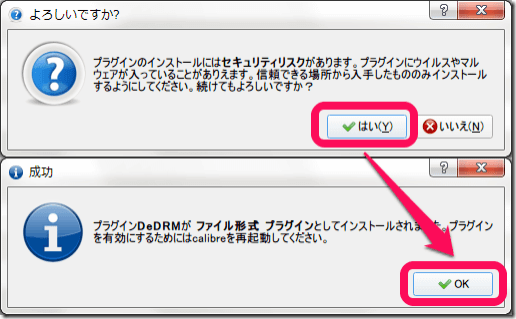
DeDRM(6.2.1)という名前のプラグインがインストールされたことを確認し、ウィンドウを閉じましょう。

Kindle 書籍(.azw)が扱えるようになっていますので、ダブルクリックで開いてみてください。このように「横書き」で表示されているはずです。
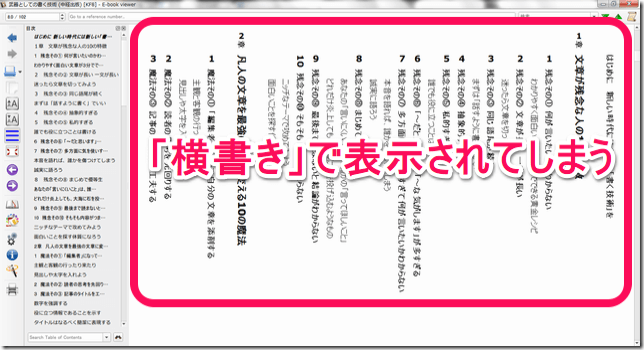
azw ファイルは純正の Kindle クライアントソフト以外だと、残念ながらこのように表示されます。このままだと ePub だろうが PDF だろうが横書きで変換されてしまいますので、縦書きに直すために「追加CSS」を記述しましょう。
書籍を選択し「本を変換」→「外観」→「追加CSS」と進み、追加CSS 内に以下のソースコードを記述してください。※ SONY ReaderでKindle書籍を読む|NORI より引用させていただきました。ありがとうございます!
|
1 2 3 4 5 6 7 8 9 10 11 12 13 14 15 16 17 18 19 20 21 22 23 24 25 26 27 28 29 |
@charset "utf-8"; * { line-height: 150%; } @font-face { font-family: "ipamp"; src: url(../Fonts/ipamp.ttf); } body{ font-family: "ipamp"; writing-mode: vertical-rl; line-break: normal; -epub-writing-mode: vertical-rl; -webkit-writing-mode: vertical-rl; -epub-line-break: normal; -webkit-line-break: normal; } p{ margin: 0; } h2{ margin-left:3rem; margin-top:3rem; } |
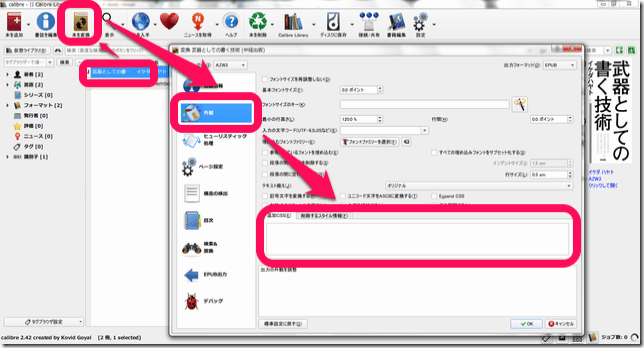
その後、画面右上の「出力フォーマット」を「EPUB」に設定し「OK」を押してください。変換処理が始まります。進行状況が気になる場合は、右下の「ジョブ数」をクリックすれば確認できます。
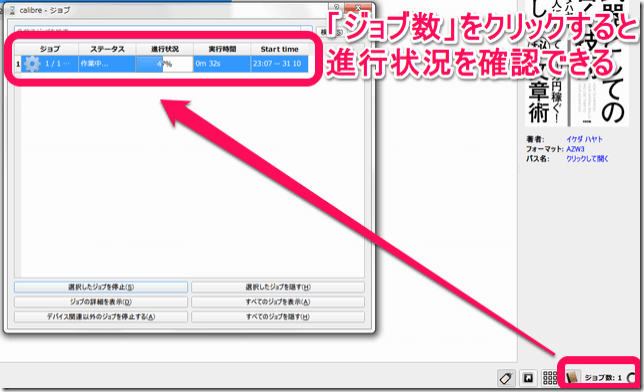
Adobe Digital Editions の導入方法
Adobe Digital Editions をダウンロードします。
「このライセンス契約書に同意します」にチェックを入れて「次へ」を選択。オプションの選択は特にいじらなくても問題ありません。そのまま「次へ」を押して「インストール」をクリック。
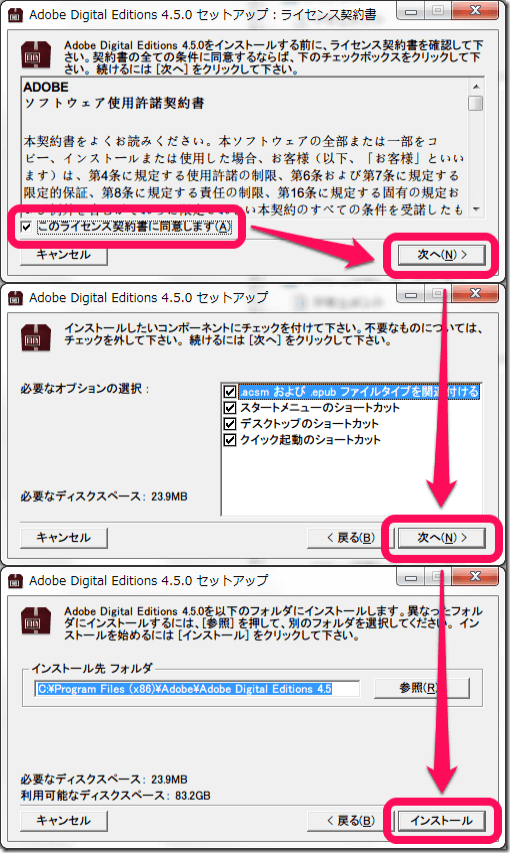
途中で「ノートンセキュリティスキャン」のインストールを薦められますが、不要なのでチェックを外しましょう。
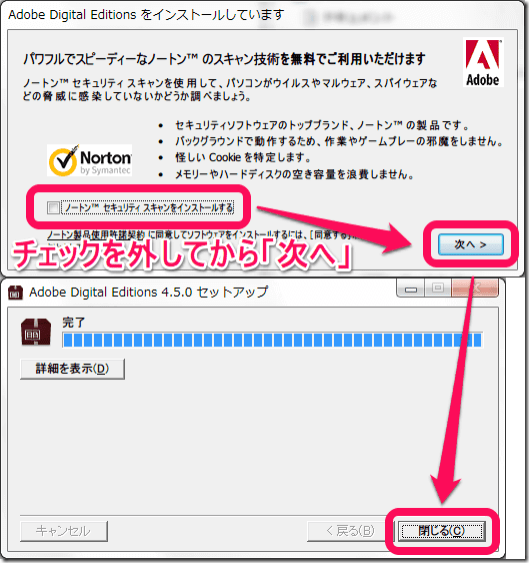
マイドキュメント内の「Calibre Library」フォルダに ePub 変換したファイルが格納されています。該当の ePub ファイルを、Adobe Digital Editions にドラッグ&ドロップしてみてください。
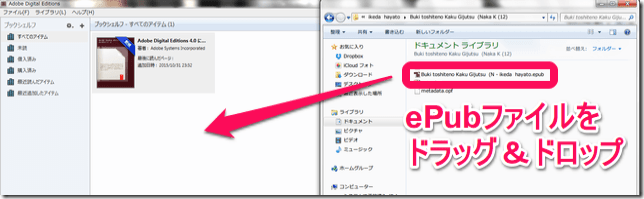
calible 内の E-book viewer で開くと横書きのままなんですが、実際はきちんと「縦書き」に変換されていますのでご安心ください。

CubePDF の導入方法
CubePDF をダウンロードします。
インストールファイルを起動し、セットアップウィザードに従って進めていってください。
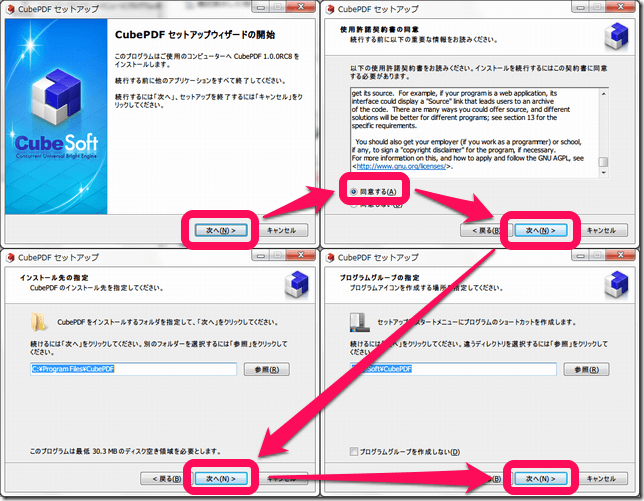
途中で不要なソフトウェアを勧められますので、全てのチェックを外しておきましょう。
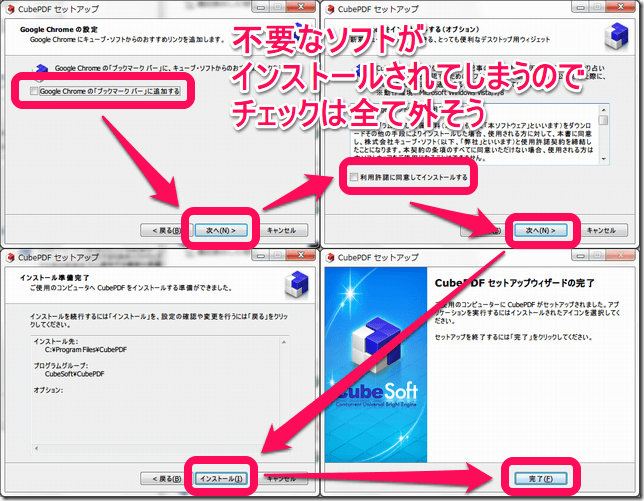
再び Adobe Digital Editions に戻り、「印刷」を開いてみてください。プリンターの選択画面に「CubePDF」が追加されていますので、選択して印刷(ePub → PDF 変換)を行ってください。
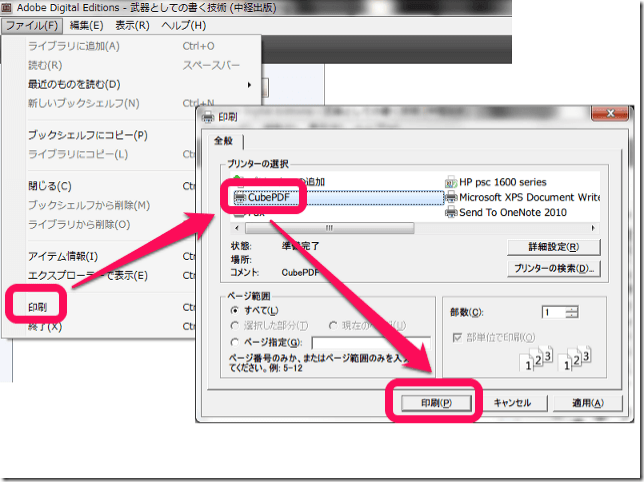
Acrobat Reader DC の導入方法
Acrobat Reader DC をダウンロードします。
公式サイトのダウンロードページで「McAfee Security Scan」にチェックが付いていますので、必ずチェックを外してからインストールしましょう。
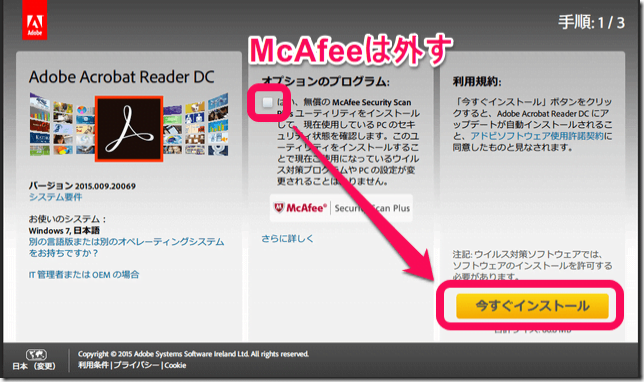
インストールファイルを起動すると、勝手にインストールが始まります。インストールが完了したら「終了」でウィンドウを閉じてください。
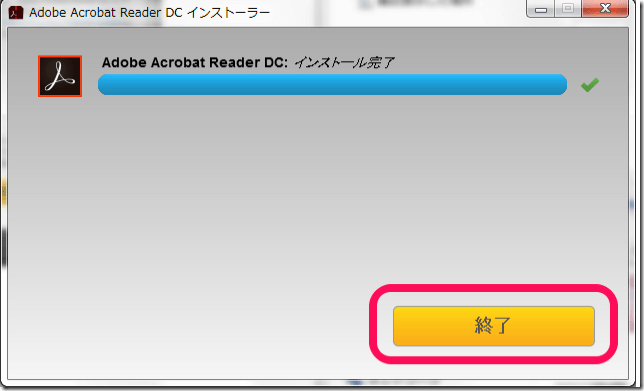
先ほど変換した PDF ファイルを開いてみましょう。ePub → PDF に変換しても、きちんと「縦書き」で反映されています。

ePub 化の際に文字サイズが小さくなったため、オリジナルの Kindle 書籍版より100ページ近くも少なくなっています。文字の小ささが気になる場合は、calibre の「本を変換」→「外観」から設定可能です。
個人的には、文字サイズが小さいことによって "書籍" 感がより強くなったので、意外と好みだったりします。
ただ、残念ながら「画像データ」は切れてしまうみたいです。漫画で試してみましたが結果は一緒でした。設定でなんとかなるのだろうか。。。
もし知ってる方いらっしゃいましたら、Twitter で教えていただけたりするとうれしいです!
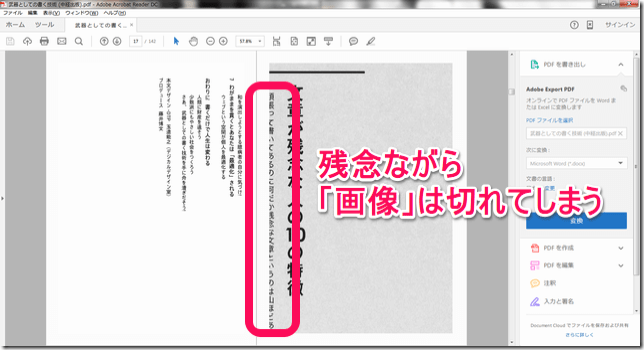
PDF化したKindle書籍をi文庫で開いてみよう
タイトルで完全無料と謳っておきつつ、i文庫はゴリゴリの有料でした。申し訳ない。。。無料のPDFリーダーは山ほど存在しますので、AppStoreで探してみてください。
i文庫S(iPhone用)
i文庫HD(iPad用)
i-FunBox 等でi文庫にPDFファイルをコピーし、設定から「右開き」を選択してみてください。
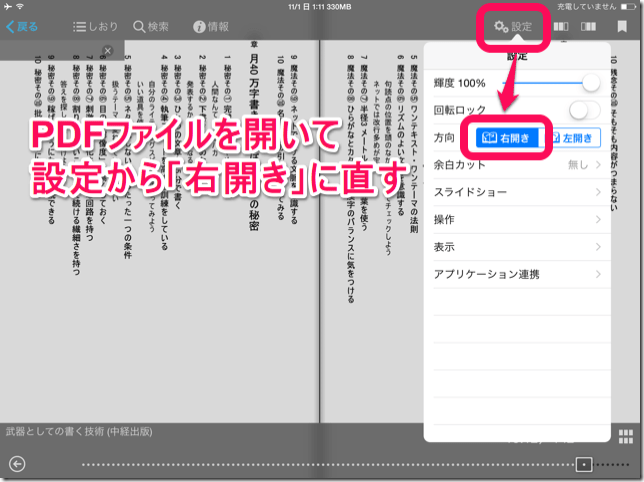
おお、ついにこの時が。。。スマホ/タブレットの PDF リーダーで Kindle 専用の縦書き電子書籍を快適に読める環境が完成しました!

最後に
余談ですが、iOS で ePub を閲覧できる唯一の有名アプリが存在します。「iBooks」です。
この記事を書いている途中で知ったんですが、電子書籍の国際標準って「ePub」なんですよね。そりゃ、天下の Apple も動くわけだ。。。
正直「 ePub なんて面倒くさいから PDF で統一してくれよ」って最初は思ってたんです。ですが実際にいじってみると、ePub のほうが柔軟性が高いということに気付きました。
ちなみにi文庫も、現時点では ePub に対応していませんが、今後対応していく意向を見せているようです・・・って5年前のプレスリリースじゃねーか!
繰り返しになりますが、この記事はあくまでも「読みにくい Kindle 本を、PDF リーダーで快適に読む」ための解説です。私的利用の範囲内にとどめておいてください。決して違法行為を助長するものではありません。
関連記事
Kindle Paperwhiteレビュー:紙の本でもiPadでも読書習慣が付かなかった人に贈る最終兵器
最新情報をお届けします

