HAGANEYA(@imech_jp)です。
Amazon.co.jp は実店舗よりも安く手軽に幅広い商品を見つけられますが、物によってはもっと安く購入可能なショッピングサイトも存在します。
例えば、この『GPD XD』というゲーミングタブレット。
3DSLL に極めてよく似たデザインを持つ Android マシンであり、ガジェット好きの間では密かに注目度の高いアイテムだったりします。
今回は "32GB" の "黒" を購入予定なのですが、Amazon での通常価格は 21,980円。これでも十分激安ですが、中国のショッピングサイト『AliExpress』ではなんと "17,000円" 前後で販売中(2017年3月2日現在)。
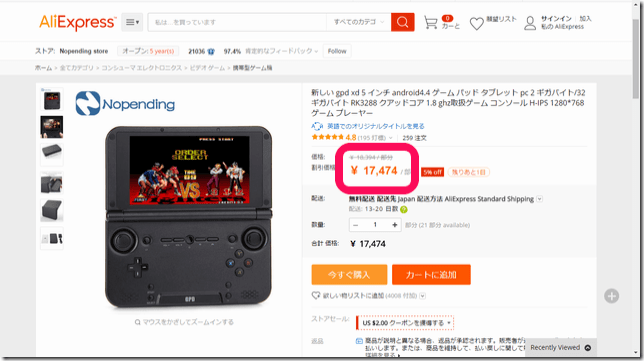
また、同じく中国の『GearBest』というガジェット専門ショッピングサイトでは、64GB の GPD XD が 22,000円程度で売られています(Amazon だと 25,980円)。32GB版は、AliExpress より若干高くなっているようです。

両サイト共に Amazon より 4,000円前後安く買えますので、浮いたお金を microSDカード購入費に充てるのも良いかもしれません。というか私の場合、それが動機です。
GearBest も気が向いたら試してみたいところですが、とりあえず今回は AliExpress の会員登録~ショッピングに挑戦してみようと思います。
AliExpress の会員登録方法
『AliExpress』へアクセスします。
右上のほうにある [加入] をクリック。

プルダウンメニューから [無料で加入] をクリック。

[メールアドレス] [氏名(英字のみ)] [パスワード] など必要事項を入力後、表示されているコードを入力して [新しいアカウントを作成する] をクリック。

なお私の環境では、Google Chrome からだと申し込みボタン(新しいアカウントを作成する)が押せませんでした。Microsoft Edge(『Internet Explorer』の後継ブラウザ)だと何事もなく登録出来たので、もし Chrome 経由で会員登録が正常に出来ない場合は Edge も試してみてください。
余談ですが・・・今回の例に限らず、Chrome からだと操作が効かない&閲覧不可能なウェブサービスもあれば、逆に IE や Edge で操作が効かない&閲覧不可能なウェブサービスも意外と多いです。普段使いのブラウザは決めておいても良いとは思いますが、いざという時のために両方インストールしておき、併用出来るようにしておくことをオススメします。
AliExpress でショッピングに挑戦!【商品探し編】
ではさっそく、AliExpress で欲しい商品を探してみます。
先ほど会員登録を行った場所から今度は [サインイン] をクリック(会員登録直後であれば既にサインイン済みなので飛ばしてください)。
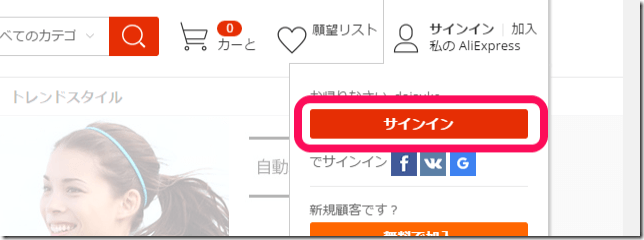

左サイドバーのカテゴリから商品を探すことも可能ですが、買うものが決まっているのであれば検索窓から商品名を入力したほうが早いです。この辺は、Amazon・楽天・ヤフオクなどといったショッピングサイトと全く同じですね。

先ほど入力したキーワードに該当する商品が、たくさん出てきました。

検索結果の右上にある [表示] メニューから、"リスト表示" と "グリッド表示" を切り替えることも可能です。グリッド表示のほうが見やすいかもしれません。
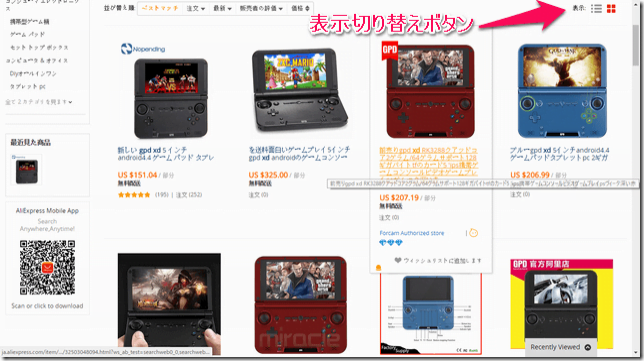
初期状態では USドル($)表示になっていますので、日本円(¥)表示に切り替えておきましょう。最上部にあるグローバルナビゲーションから [送り先/USD] という項目をクリック。
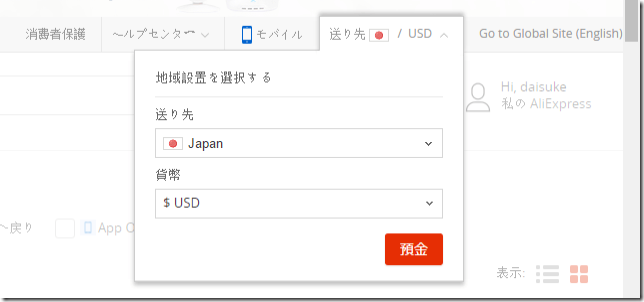
[貨幣] のプルダウンメニューから [¥JPY] を選択して [預金] をクリック。

ドル表示だった部分が日本円表示に変わっているはずです。
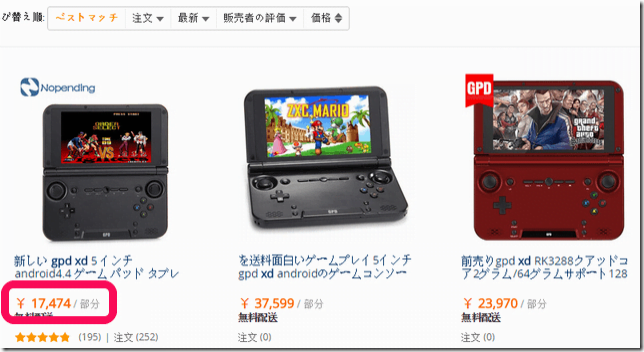
様々なショップが乱立していますので、購入の際は必ず "ストア評価" を確認しましょう。個別商品ページに移動後、AliExpress ロゴのすぐ下辺りに表示されています。

[肯定的なフィードバック] と書かれた箇所のすぐ右にある ∨ をクリックすると、もう少し詳しい評価を確認できます。また、[Visit Store] ボタンをクリックで、AliExpress 内にあるストアのページへと移動可能です。
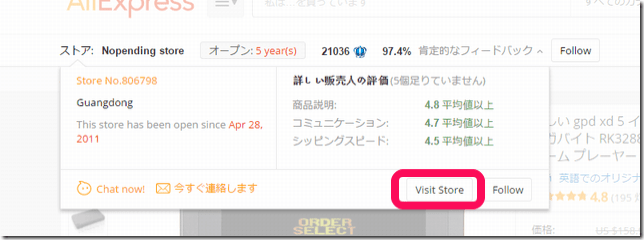
商品個別の評価もチェックしておきましょう。商品写真の下にある [フィードバック] タブから確認可能です。
こちらの商品は★5が104・★4が11・★1が2。総合評価が4.8となっています。ストア自体も97.4%の肯定的なフィードバックを得ており、信頼性は高そうですね。

あと、一番大事な "仕様" の確認ですね。
中国のショッピングサイトだからというわけではありませんが・・・例えば、届いてから「容量が少ない!」「本体カラーが違う!」などといったトラブルも十分あり得るので必ずチェックしましょう。

AliExpress でショッピングに挑戦!【購入手続き編】
さて・・・大変説明が長くなりました。[今すぐ購入] ボタンをクリックして、実際に商品を購入してみましょう。

[1.Please fill in your shipping information] では、購入に使用する基本情報を入力します。

- Contact Name:氏名(名/姓 の順で入力)
- Country/Region:国名(プルダウンメニューから [Japan] を選択)
- Street Address:住所(番地/町村/区 の順で入力)
- City:市
- State/Province/Region:都道府県
- Zip/Postal Code:郵便番号
- Mobile:電話番号
Contact Name の欄は仕切りがありませんが、スペースを空けて名/姓の順で入力しておけば良いと思います。※例→ Taro Yamada
住所は、番地/町村/区の順に入力します。※例→ 1-2-3 ○○-cho,○○-ku
また、市区町村(群)の後ろには -shi -ku -cho -mura -gun を付けておきましょう。都道府県と違って数が圧倒的に多いですし、-machi -cho や -mura -son など地域によって読み方が異なる場合もありますので、付けないと紛らわしいと思います。
都道府県の欄に、-to -hu -ken の入力は不要です。ただし北海道の場合は、道を抜かすと "北海" になってしまい訳が分からなくなるため、入れておいたほうが無難かもしれません。※例→ Tokyo Kyoto Hokkaido iwate
郵便番号は 000-0000 などの形で "ハイフン" を入れてください。〒は海外では通用しない記号ですので不要です。
国コードは、国名をプルダウンメニューから選んだ時点で [+81] と自動入力されるので、そのままでOKです(日本の国コードになります)。
電話番号については Mobile となっていますが、固定電話でも大丈夫です(固定電話を使う人が減ったため、このような表記になっているのだと勝手に予想)。入力の際は頭の 0 のみ省いて、それ以降の番号を "ハイフン付きで" 入力します。※例→090-1234-5678の場合は "90-1234-5678"
参考記事
海外通販での住所の書き方|自転車パーツの海外通販情報局
英語での住所の書き方がスラスラわかる7つのステップ|英語学習ボックス
英語で住所を書く場合、「県」の書き方は「Pref.」でよいか?|weblio 英語の勉強コラム
全て入力し終えたら、最後に [Set as default] へチェックを入れ、[Save and ship to this address] ボタンをクリックして次へ進みましょう。
先ほど [Set as default] にチェックを入れたことにより、入力した内容がデフォルトの住所として保存されました。住所に変更が無い限り、次回以降のショッピングで連絡先入力は不要となるはずです。

[2.Review and confirm your order] では、商品の数量や配送方法を再度確認することが可能です。
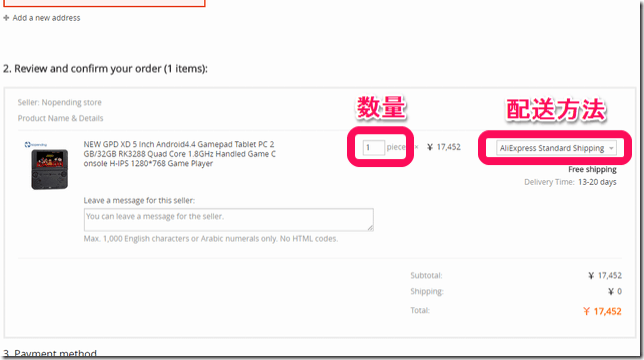
右上のプルダウンメニューをクリックすると配送方法の変更が可能ですが、こちらは有料オプションとなってしまいます。「AliExpress 以外では絶対に手に入らない!」という商品でもない限り、ここはデフォルトの [AliExpress Standard Shipping] を選んでおくのが無難でしょう。
というか、Amazon で簡単に手に入る商品をわざわざ輸入しようと考える方に "安く手に入れたい" 以外の動機はまず無いでしょうし・・・
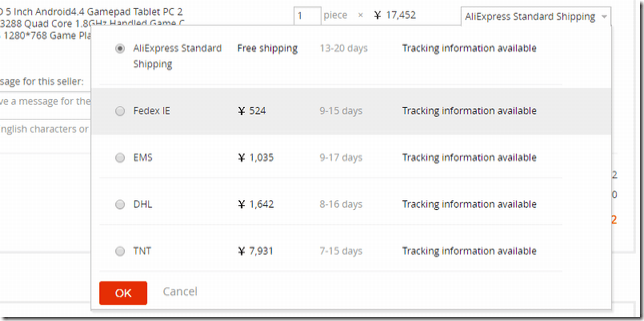
[3.Payment method] では、購入に使うクレジットカードの情報を入力します。

- Card number:クレジットカード番号
- Expiry date:有効期限(月/年)
- Security code:カード裏面にある右3桁の数字 ※アメックスはオモテ面右上の4桁
- Cardholder name:氏名(名/姓)
全ての項目を埋めたら、[Done] ボタンをクリックしてください。
参考記事
クレジットカードのセキュリティコードとは、どこにある数字なの?3桁か4桁のセキュリティ番号が、いくつかわからないという方に!|クレジットカードの読みもの
クーポンがあれば、[Apply AliExpress Coupon] の左端にチェック&プルダウンメニューからクーポンを選択することで、商品が割引価格で購入可能です。
私の場合、有効なクーポンは持っていたのですが、諸事情(後述します)でモタモタしている間に期限が来てしまい無くなってしまいました。購入する商品が決まっているのであれば、早めにクーポンを使ってしまったほうが良いと思います。
これまでに入力した情報に誤りが無ければ、[Confirm & Pay] をクリックすれば完了です。

決済後、メールが届きます。注文番号をクリックすると、配送状況の確認が可能です。

ちなみに私は『スルガVISAデビット』を利用したのですが、今回の手順によって決済が無事に完了しています(クリック後すぐに引き落とされていました)。
あれっ?でも、"商品到着を確認してから支払う" システムだとか聞いてたような気が・・・まあいっか。
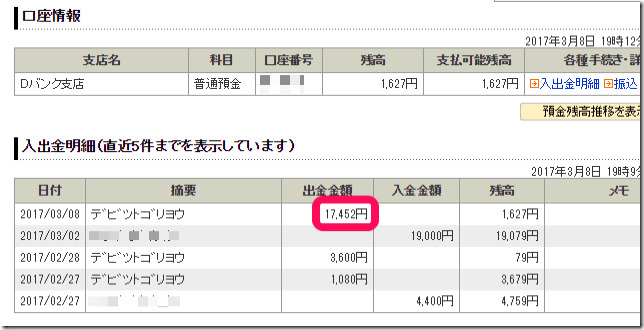
クーポンについて
なお、決済直後のページで、クーポン進呈に関するオファーが表示されます。「お友達が、あなた経由で AliExpress に会員登録してくれれば、どちらにもクーポンを差し上げますよ」といった感じでしょうか。
このオファーは、面倒であれば無視しちゃって良いと思います。
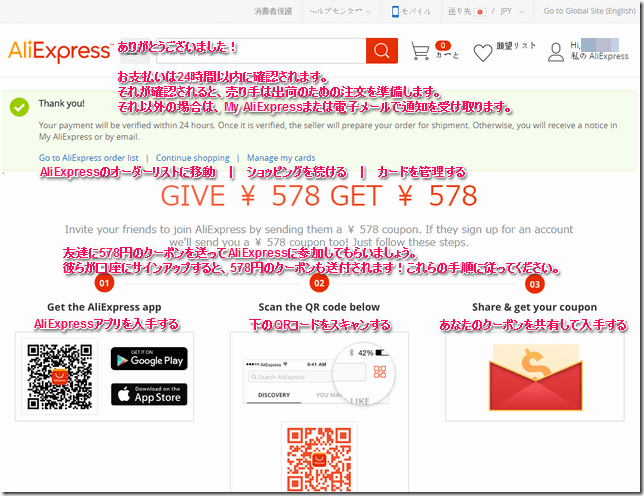
これとは別に "ストアクーポン" というものがあります。
サイト右上の [私のAliExpress] から [私のクーポン] をクリックすると [My Coupons] ページに移動しますので、ページ内の [Seller Coupon] タブをクリックしてみてください。
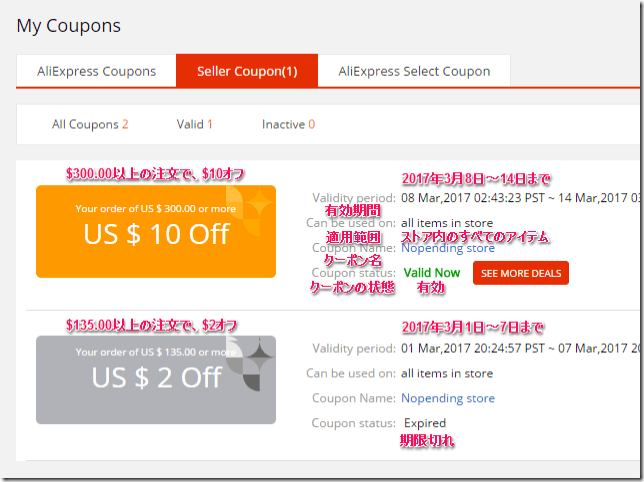
- Validity period:有効期間
- Can be used on:適用範囲 all items in store:ストア内のすべての商品
- Coupon Name:クーポン名
- Coupon status:クーポンの状態 Valid Now:有効 Expired:期限切れ
前述のとおり、2ドルクーポンは既に失効済みです。
また、今回新たに手に入った10ドルクーポンは "300ドル以上の注文で" 割引が適用されるとのことで(ストア内の商品に限りますが)条件さえ合えばお得に買い物ができると思います。
海外ショッピングサイトを利用する上での注意点
実を言うと、この記事は2017年3月2日に公開する予定でした。
では、なぜ公開が一週間遅れたのかといいますと、"関税・消費税・送料の掛かり方" について調べていたからです。普段から個人輸入に慣れていらっしゃる方であれば常識レベルの知識なのだとは思いますが、うっかり見落としていました。
結論から申しますと、関税は "0円" で行けると思います。
※商品到着時に請求される可能性もありますので、現時点では "思います" と濁しておきます(到着時に改めて追記します)。
理由は、今回購入した商品が "機械類及び電気機器" に分類されるからです。税関のホームページによると、パソコンやカメラの類は "無税" となっています。また、注文時の合計金額が16,666円以下&個人使用による輸入であれば免税となるようです。
とは言え、今回は16,666円以上の金額が掛かっているため、消費税については発生すると思われます。
- 商品代金 → 17,452円
- 送料 → 0円 ※商品ページにて "送料無料" の記載あり
- 関税 → 0円 ※商品内容が "機械類及び電気機器" に分類されるため
『自転車パーツの海外通販情報局』さんによると、個人輸入において課税対象となるのは "商品代金の60%" であり、消費税8%の現在であれば "4.8%" に相当するとのこと。
- 17,452(商品代金)× 0.048(4.8%)= 838(消費税)
というわけで、私の計算が正しければ、商品到着時に追加で838円払うことになりそうです(これ以上掛からないことを祈ろう・・・)。
いずれにしても、消費税を含めても Amazon より3000円以上安く買える計算になるわけで、結果的にはお得だと思います。
ただし、それ以上掛かる可能性が無いわけではないので、念のため一万円ぐらいは手元に用意しておいたほうが安心かもしれません。
参考記事
1204 主な商品の関税率の目安(カスタムスアンサー)|税関 Japan Customs
16,666円未満なら税関スルー? 消費税・関税は無料になる?|中国輸入 ビジネス大学
関税・消費税・諸税について(輸入時に課税されるもの)|malltail
2017年3月18日:追記
先日(3月17日)午前中に無事到着しました。3月9日の注文なので、約一週間で届いた計算になりますね。

どうやら、関税・消費税の類は一切発生しなかった模様です。
『ひとりぶろぐ』さんが Twitter で募集したアンケートによると、GearBest(中華ショッピングサイト)で GPD WIN を購入した方のほとんどが "関税・消費税の両方とも掛からなかった" と回答しています。おそらく今回の AliExpress でのショッピングも似たような感じなのでしょう。
GearBestでGPD WIN買って関税か消費税かかった人いる?
— moyashi (@hitoriblog) 2017年2月7日
商品が到着したら、サイト右上 [My Orders] メニュー内から該当商品の [View Detail] をクリック。Order Detail ページ内の該当商品にチェックを入れ、[Confirm Goods Received] ボタンをクリックして、受領確認を済ませておきましょう。

この作業をせずに放っておいても受領確認は勝手に行われるとのことですが、販売者の方が不安になってしまいます。こういうものは、すぐに手続きしてあげるのがマナーですね。
これにて、全ての手続きは完了です。

最後に
半ば頓挫しかけていた AliExpress での海外ショッピングですが、途中まで記事を書いてしまった手前、なんとか意地で注文までこぎ着けました(何度「Amazonにしておけば良かった」と嘆いたことか・・・)。
そうは言いつつも、知識が身に付いていくにつれ不安感は徐々に薄れていったので、怖いもの見たさで経験してみて良かったです。
今回購入したガジェットの Windows 版とも言える『GPD WIN2』も気になっているので、機会があれば GearBest でのショッピングにも挑戦してみようと思います。
-

-
Amazonより安くて送料無料!ガジェット通販サイト『GearBest』の使い方
ガジェット好きで「時間が掛かっても安く買えるほうが良い!」という方には間違いなくオススメ。国内通販サイトに無い商品も売ってます。
続きを見る
最新情報をお届けします




