HAGANEYA(@imech_jp)です。
私は基本的に、文章を書くのが嫌いだし苦手です。
なぜ私がEvernoteを手放せないかと言うと「文章を書く時の、なんとも言えない嫌~な拒絶感」を一つ一つ取り除いてくれるからであって、Evernoteが無ければおそらく「2年も放置していたブログを再開する」なんてことは絶対になかったはずです。
長年使っているとついつい「どの辺が便利なのか?」を忘れてしまいますが、それだけ生活に溶け込んでいるということでしょう。今回は「Evernoteが普通のテキストエディタと比べて、いかに負担を軽減してくれるのか?」振り返ってみたいと思います。
変更内容が「即」反映される
Evernoteには、この手のエディタに必ず付いている「上書き保存」「名前を付けて保存」の文字が見当たりません。
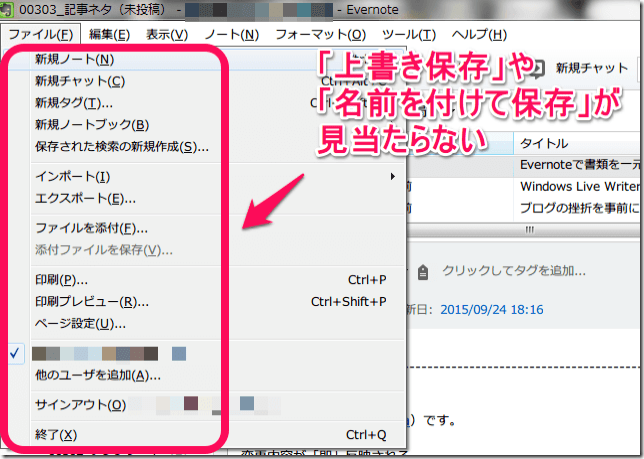
その代わりに搭載されているのが「同期」というボタンです。
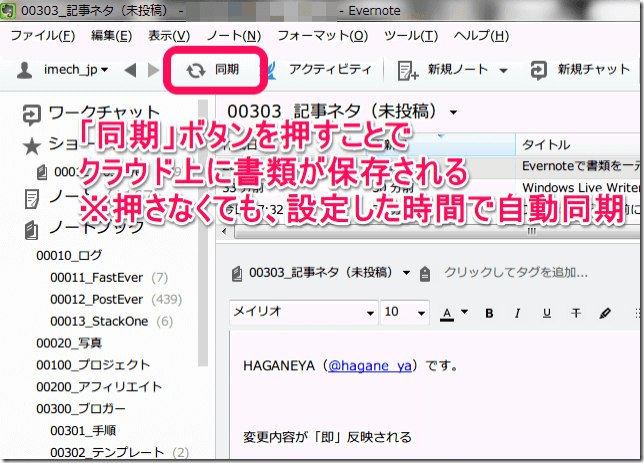
同期をすることによって、クラウド上に書類が保存されます。なお、ボタンを押さなくても設定した間隔で自動的に同期作業が行われるため、手動でボタンを押す必要はありません。
また、クライアントソフトを終了させる際に「勝手に同期が行われる」ので、同期のし忘れで大切な書類が消えてしまうことがなく、安心して使えます。
自動同期の間隔は「5分・10分・15分・30分・1時間・毎日」から選択できます。「リアルタイム同期」とまでは行きませんが、5分を選んでおけば、限りなくリアルタイム同期に近い状態で書類を最新の状態に保つことが可能です。
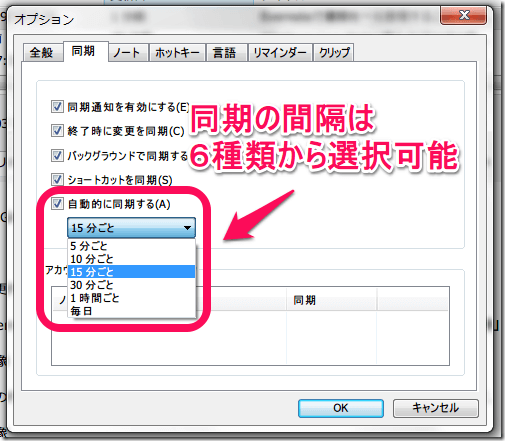
私の場合、5分ごとに自動同期だとパソコンの処理が重くなりそうなので「15分ごと」ぐらいにしています。
なお、この仕様は「クライアントソフト」のみの話です。EvernoteWeb(Web版)で書類を編集しているのであれば、同期すら必要ありません。
編集した書類が常に「一番上」に来る
「更新日」で並べ替えをすることによって、編集した書類が常に「一番上」に来ます。
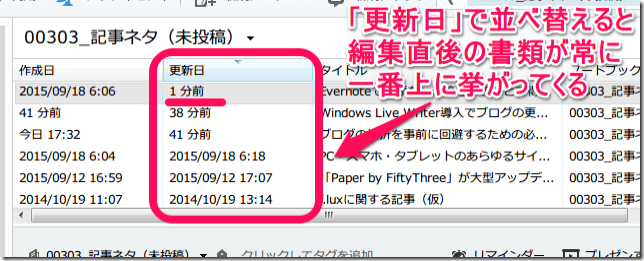
他にも「作成日」「タイトル」「ノートブック」「タグ」「同期」「サイズ」で並び替えをすることが可能ですが、私は「更新日」で並び替えしておくことをオススメします。
直近で手を加えた、ということは「現時点でもっとも使用頻度が高い」書類だということです。使用頻度の高い書類ばかりが常に一番上に表示されることは、作業効率のアップに直結します。
もちろん、同じことをMy Documents内の書類で行うことも可能ですが、テキスト書類以外のファイルも挙がってきてしまいます。また、毎回毎回「更新日」で並んでいてほしいケースばかりではないので、頻繁に設定を変更しなくてはなりません。
Evernoteの場合、更新日単位で並び替えをしつつ、左サイドバーの「スタック」「ノートブック」から書類を検索することも可能なので、頻繁に設定を変更することなく、常に最新の書類の編集に着手することができるため、とても便利です。
スピーディな「キーワード検索」が可能
この機能をフル活用したいのであれば「メモ帳(テキストエディタ)を投げ捨てて、Evernoteに移行する」必要があります。
もはや「私の第2の脳はEvernote内にある」ぐらいの勢いで、思い切って全ての書類を預けちゃいましょう。これをしてしまえば、どんなに膨大な量の書類を抱えていたとしても「キーワード検索すれば一発で出てくる」ので、あの書類どこいった?と悩む必要がなくなります。

パソコン内で目的の書類を検索することも可能ですが「テキスト以外の書類」も引っ掛かります。もちろん、種類ごとにフォルダを分けて管理すれば良いだけなんですが・・・わかってはいても「案外、グチャッと一箇所にまとめちゃったりする」もんですよね。
その点、Evernoteは最初っから「テキスト書類だけ!」とルールを突きつけられているため、どんなにズボラな人間でもテキスト書類が散乱することはありません(スタック・ノートブックの概念さえしっかり理解できていれば)。
タイトルを付ける必要が無い
.txt形式の書類の場合「タイトルが無いと、保存することすら許されない」ため、中身がどんなに出来上がっていても、何かしらの仮タイトルを考えておく必要が出てきます。

文章を書くことに苦手意識を持っている方の中には、案外「タイトルを先に考えなければいけないから、本文も書きたくならない」みたいな方もいるのではないでしょうか。ちなみに私は、このタイプです。
「”器”を先に用意して、後から”中身”を入れる」のが普通の手順ですが、Evernoteは真逆の考え方で書類を作成することが可能です。「とりあえず”中身”を作っておいて、最後に”器”を用意する」ということが出来てしまいます。
その際、タイトルはどうなるのかと言うと「一番上の文章」が抜粋されます。
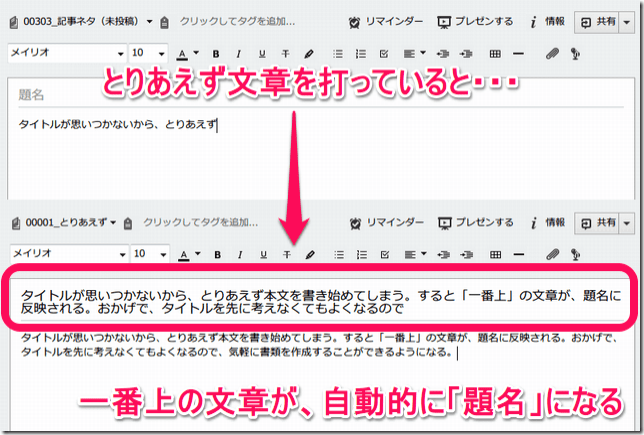
完璧主義な人は「しっかりしたタイトルを考えてからでないと、文書作成に着手してはいけない」といった考え方に陥りがちですが、ひとたびEvernoteを使い始めると、その凝り固まった考え方が真正面からブチ壊されます。
これは、Evernoteが「書類作成」というお堅いニュアンスにとらわれず「気軽にメモをとる」ことを想定して作られているからではないでしょうか。複雑な設定不要で、(スマホ・タブレットで描いた)手書きのメモをEvernote上に保存することができる「Penultimate」というアプリの存在を考えれば、Evernote社の姿勢がよくわかります。
テキスト内に画像を挿入できる
メモ帳には無い、Evernoteの機能として「テキストと画像を一括で管理できる」ことが挙げられます。メモ帳はあくまでも”メモ帳”なので、割り切って「余計な機能は削ぎ落としてる」でしょうし、仕方ないんですが。。。

ちなみに、Wordとメモ帳の中間的な存在として「ワードパッド」というものがあるんですが、これを使えばテキストと画像を一括で管理することが可能です。ワードパッドで作成した書類は「リッチテキスト(.rtf)」と呼ばれ、Wordなどで開くことが可能です。

ただ、rtfファイルは「Windows独自のフォーマット」なので、Macで開くことは基本的にはできません。一応、Pages(Mac版のWord)で開くことも可能ですが、変換作業が必要になります。そのため、Macユーザーのことを考えると「メモ帳」を使用する機会のほうが圧倒的に多いのではないでしょうか。
その点で言うとEvernoteは、Windows・Mac・iOS・Android等「どのデバイスからでも利用することが可能」なので、フォーマットに振り回されずにテキスト+画像付きの書類を取り扱うことができるため、使い勝手が良いです。
特定デバイスに依存せず編集が可能
前項からの続きみたいになってしまいますが、やはり「どのデバイスからでもアクセスできる」というメリットは想像以上に大きいです。
たとえば「あの文章の続き書こうかな」と思った時に、その文章が特定のデバイスの中だけ(スマホの中・パソコンの中)に保管されていたとします。そのデバイスが手元に無い場合「書くのが億劫」になったりしませんか?で、最悪の場合「無いなら別に書かなくていっか!」と開き直っちゃたりして。
EvernoteにしてもDropboxにしても「クラウド」という概念が誕生したのは大きいです。通信回線の高速化に伴って、インターネット空間が進化したからこそ、デバイスや場所にとらわれずに仕事をすることが可能になったわけですからね。
未だに、オフラインで書類を管理してる方もいます。クラウドに情報を預けることに対して不安感が生じるのはごもっともですし、何かの拍子にデータが吹っ飛んでしまう恐れだってあるでしょう。ですがそれは「オフラインでも一緒」だと思います。極端な話、どんなにバックアップを何重に取っていたとしても、それら全てが(災害などで)同時に消えてしまう可能性だってありますからね。
Evernoteの有料プランでは「クラウド上とローカル(オフライン)両方で記事を保管することが可能」なので、下手にパソコン内だけで書類を保管するよりも、遥かに安全だと言えます。
ブログ感覚で文字を装飾できる
Evernoteには「WYSIWYGエディタ」が搭載されているため、フォント・文字サイズ・文字色などを自由自在に決めることが可能です。

文字装飾ができるかできないかは、文書作成のモチベーションに大きく影響します。モノクロ一辺倒のテキストエディタのほうが集中できる方もいらっしゃるかもしれませんが、世の中そんな優秀な人ばっかりではありません。「色が無いとすぐに飽きてしまう」私のような人間だって存在します。
特に、ブロガーさんであれば「実際の記事の見え方を、下書きでも極力再現したい」という要望は大きいでしょう。Evernoteがあれば「パーソナルな環境下で、誰にも見られずにブログの下書きを作成可能」なので、非常に役立ちます。
「ノートリンク」機能
Evernoteには「ノートリンク」という機能があります。ノートリンクを設定することで「現在開いているノートから別のノートに移動」することが可能です。ブログで言えば「自分の記事から自分の記事へリンクを張る」のと一緒です。
いわゆる「ページ内リンク(文中リンク)」が使えないのは残念ですが、ノートリンクがあるだけでも色々な活用法が思い浮かびます。
パッと思い浮かぶものとしては「アウトライン(箇条書き)だけのノート」を作って、そこから「本文が入ったノートにリンクを張る」といった方法でしょうか。「一つのノートだけでは情報量が膨大になり過ぎて抱えきれない」といった場合は、ノートリンクを使って「別のノートで項目を分担する」というのもアリかもしれません。
チェックリストを作成できる
単なるテキストエディタとしてだけではなく「ToDo(やることリスト・タスクリスト)」としても使えるのがEvernoteの特徴です。

ToDoソフトは世の中に星の数ほどありますが「情報はなるべく一箇所にまとまっていたほうが楽で良い」という方は、この際ToDo機能もEvernoteで済ませちゃえば良いのではないでしょうか。
実際私も、PCスマホ問わず色々なToDoソフトを試してみましたが「連携性が無いとなかなか続かない」んですよね。
個人的には「Wunderlist」あたりは結構惜しい所まで来てたんですが「ToDoを使わない日」もあったりするので、常用には至りませんでした。
「連携アプリ」を利用した拡張性の高さ
ここを掘り下げてしまうと、この記事だけでは収まりきらなくなるので別記事にて書こうと思いますが。。。
Evernoteの魅力の一つとして「連携アプリ」の存在が挙げられます。ウェブブラウザ(Chrome・IE・Firefoxなど)で言うところの「アドオン(拡張機能)」みたいな感じでしょうか。
AppStoreを見渡してみても、かなりの種類の連携アプリがあることに驚かされます(画像は一部に過ぎません)。

私が愛用している「PostEver(Evernoteを擬似Twitterのように使えるiOSアプリ)」もそうですが、Evernote本体だけでは再現できない機能というのは結構多いです。それを「外部のアプリ」が補うことによって、使い方に幅が広がります。
最後に
今回書ききれなかった内容については、以下の記事でも詳しく解説していますのでよかったらどうぞ。
-

-
【Evernote】文書作成に使うツールバーの機能をまとめて解説
続きを見る
-

-
【Evernote】ライフログを付ける際に私が決めた3つのルール
続きを見る
-

-
【Evernote】スタックを作ってノートブックとノートを整理する方法
続きを見る
最新情報をお届けします



