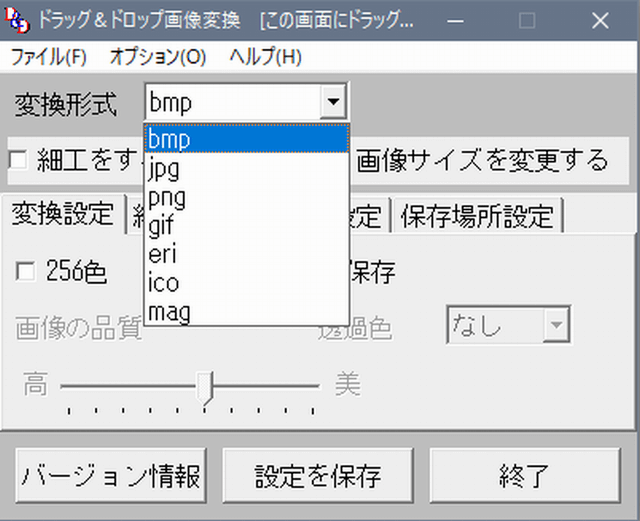画像のファイルフォーマット(保存形式)を変換できるソフトはいくつかありますが、それ以外の機能が色々と付いている場合があります。
それはそれで便利なのですが、設定を毎回いじる必要が出てくるため、どうしても作業がワンテンポ遅れてしまいがちです。
先日ご紹介した『Ralpha Image Resizer』が正にそのパターンで、"機能をまんべんなく使おうとすると作業スピードが落ちてしまう" というジレンマを抱えていたりします。
関連記事
手動リサイズは時間のムダ!Ralpha Image Resizerで画像を一括リサイズしよう
『ドラッグ&ドロップ画像変換』も入れておこう!
そこで「画像フォーマットの変換だけ、別のソフトに任せられないか?」と考え、今回導入したのが『ドラッグ&ドロップ画像変換』というフリーソフトです。
ダウンロード
名前のとおり、ドラッグ&ドロップで画像を別のフォーマットに一括変換することができます。
変換できる画像フォーマットは全部で7種類です。ico(アイコンファイル)にも対応しているのはありがたいですね。
- bmp
- jpg
- png
- gif
- eri
- ico
- mag
なお、eri と mag という聞き慣れない拡張子がありますが、eri はゲーム用画像に特化したフォーマットで、mag は PC-98 時代に主流だった画像フォーマットだそうです。本ソフトのリリース時期は不明ですが、サポートしている拡張子を見る限りだと結構古めのソフトなのかもしれません。
実際、Windows の画像ビューアでは上記2つのフォーマットを開くことはできませんでした。もっとも、使うシチュエーション自体が存在しないのですが・・・
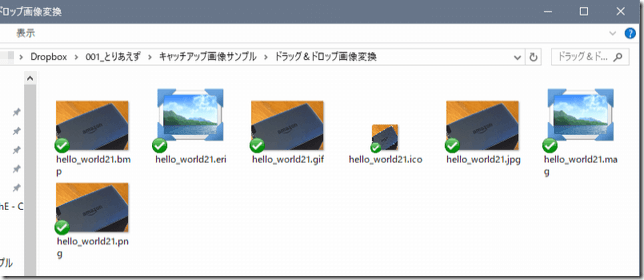
『ドラッグ&ドロップ画像変換』の使い方
ソフトを起動すると、以下のようなウィンドウが表示されます。
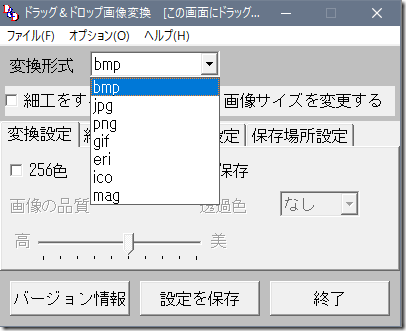
画像フォーマットの変換のことだけ考えた場合、設定する項目は [変換設定] と [保存場所設定] の2箇所だけで OK です。

画像の品質が紛らわしい表記になっていますが、[高] が "低画質" で [美] が "高画質" ですのでお間違えのないように。
保存場所はデフォルトだと [ファイルと同じフォルダ] になっていますが、プルダウンメニューから別の場所を指定することもできます。面倒くさいので私はそのままにしていますが、混ざるのが嫌なら変更しておくと良いでしょう。
設定を済ませたら、必ず [設定を保存] をクリックして保存してください。これで、次回起動時も同じ設定で使用可能です。

実は画像サイズの変更(リサイズ)もできる
名前だけ見ると特化ツールのように思えますが、実は "画像をリサイズする機能" も搭載しています。
デフォルトだと [倍率設定] になっていますので、プルダウンメニューから [大きさ設定] に変更しておくと使いやすいです。

ただし『Ralpha Image Resizer』と異なり、"高さ" の数値も指定しないといけません。ここが、どんな画像でもとりあえず "幅" の数値でザックリ縮小してくれる Ralpha~ に劣る部分ですね。
ちなみにお気付きの方もいらっしゃるかと思いますが、大きさ設定の "縦" と "横" の表記が逆になっています(本来は左側が "横" で右側が "縦")。つまり、左側が "幅" で、右側が "高さ" になりますので入力の際はご注意ください。
あと、[画像サイズを変更する] にチェックを入れておかないと変更内容が反映されないので気を付けましょう。
最後に
先日ご紹介した『Ralpha Image Resizer』のシンプル版といった感じなので、機能面だけで言えば、どちらか一つ入れておけばOK です。
ただ Ralpha~ の記事でも述べたとおり、画像リサイズと画像フォーマットの変換作業は分けて行ったほうが良いので、両方入れておいて用途を使い分けることをオススメします。
つまり、Ralpha~ を完全に "画像リサイズ専用" にしてしまい、本ソフトは "出力時の画像フォーマットを臨機応変に変更する" ためのツールとして使う、ということですね。Ralpha~ の設定を毎回変更するのは非効率なので、リサイズ以外の作業はこちらに任せちゃったほうが良いと思います。
最新情報をお届けします