HAGANEYA(@imech_jp)です。
ケンジントンのトラックボールにも慣れ、そろそろ便利ボタンを使いたくなってきました。
関連記事
ケンジントンExpertMouse K72359レビュー:手首の負担を5本の指に分散した人間工学的トラックボールマウス
そこで、同社が提供している『TrackballWorks』という専用ソフトをインストールしてみることに。
基本機能は競合他社の類似ソフトと一緒ですが、いくつかユニークな独自機能も搭載しているようなので、そちらも併せてご紹介していこうと思います。
『TrackballWorks』に登録出来るアクション一覧
マウスとキーボード
- クリック
- 右クリック
- 中央クリック
- ドラッグ
- 右ドラッグ
- ミドルドラッグ
- ダブルクリック
- トリプルクリック
- Officeショートカット
ナビゲーション
- スクロールアップ
- スクロールダウン
- PageUpキー
- PageDownキー
- Homeキー
- Endキー
メディア
- 再生/一時停止
- 停止
- 次のトラック
- 前のトラック
- 音量アップ
- 音量ダウン
- ミュート
ウェブブラウザ
- 戻る
- 進む
- 停止
- 更新
編集
- 元に戻す
- やり直し
- コピー
- 切り取り
- 貼り付け
- すべて選択
- 検索
デスクトップ
- ウィンドウを最大化する/元のサイズに戻す
- ウィンドウを最小化する
- ウィンドウを閉じる
- 次のウィンドウ表示する
- すべて最小化する
- デスクトップを表示する
ウィンドウのスナップ
- ウィンドウを左にスナップ
- ウィンドウを右にスナップ
仮想デスクトップ
- 新しい仮想デスクトップ
- 仮想デスクトップを閉じる
- 仮想デスクトップを左に切り替え
- 仮想デスクトップを右に切り替え
システム
- 画面をクリップボードにキャプチャする
- タスクマネージャ
- 画面をロックする
- エクスプローラウィンドウを開く
- 実行ダイアログを表示する
- システム検索を表示
- タスクビュー
起動
- ファイルまたはフォルダを開く:
- URLを開く
- 起動するアプリケーション:
無効
- 操作無し
『TrackballWorks』に好きなキーを登録する方法
[ボタン] タブから、設定したいテキストボックスを左クリックし [その他...] を選択。

[割り当ての編集] メニューから [マウスとキーボード] → [キーボードのショートカットキーをタイプします] を選択。
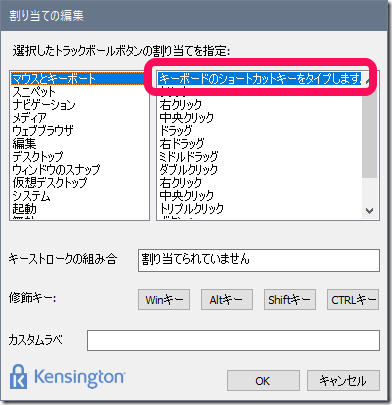
[キーストロークの組み合] の右にあるテキストボックスがアクティブになっている状態で、設定したいキーを押せば OK です。
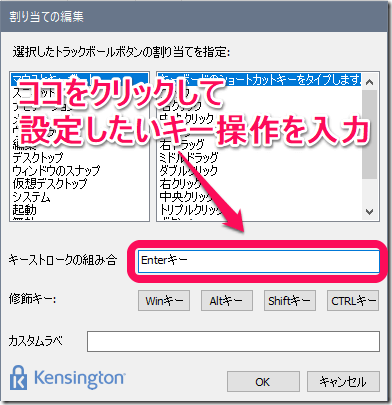
Enterキー・Deleteキー・Backspaceキー辺りが見当たらなくて、困っていらっしゃった方もいたのではないでしょうか?
私も最初迷ったのですが、ここ(キーボードのショートカットキーをタイプします)から設定可能です。
『TrackballWorks』にスニペットを登録する方法
前項と同じ要領で [割り当ての編集] メニューを開きます。
[スニペット] → [テキストスニペット] を選択し、下のほうにある [貼り付けるテキ] に設定したい文章を入力してください。

[ラベ] は、TrackballWorks 内で分かりやすいように付けておくための見出しです。
ここに簡単な単語を入力しておくと、[ボタン] タブ内のコンフィグ画面に単語が表示されます(ちなみに何も入力しなければ "テキストスニペット" とだけ表示されます)。
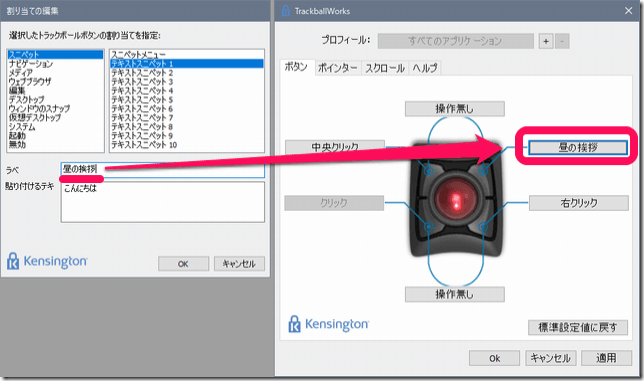
この機能を「こんにちは」みたいな短文に使用する方は、おそらくいないでしょう。文章の雛形を複数登録して、状況に応じて設定変更しながら使う感じになると思います。
ただ・・・わざわざ TrackballWorks を使うぐらいなら、無料のスニペットソフト『PhraseExpress』のほうがどう考えても便利です。スニペット関係はコチラに任せて、TrackballWorks は便利ボタンに割り当てましょう。
その他『TrackballWorks』の面白い機能
加速

[ポインター]タブ内の [加速を有効化] にチェックを入れると、"トラックボールの回転速度によってカーソル速度が変化" します。
低速ポインター
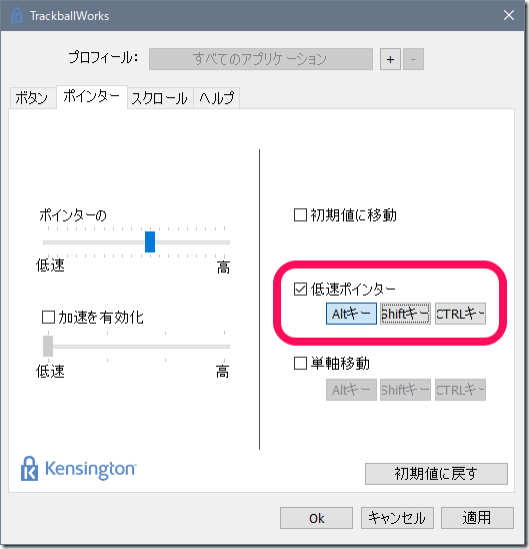
[ポインター]タブ内の [低速ポインター] にチェックを入れ、すぐ下の [Altキー] [Shiftキー] [CTRLキー] いずれかを選択することで、該当キーを押している間だけ "カーソル速度がゆっくり" になります。
"RPGのダッシュボタンの逆バージョン" みたいな感じです。
短軸移動

[ポインター]タブ内の [短軸移動] にチェックを入れ、すぐ下の [Altキー] [Shiftキー] [CTRLキー] いずれかを選択(あるいは複数選択)することで、該当キーを押している間だけ "カーソルが縦or横にしか移動できない" 状態となります。
グラフィック系の仕事をされている方は、割と重宝するかもしれません。
慣性スクロール

[スクロール]タブ内の [慣性スクロール] にチェックを入れると、ホイールを回した際のスクロールの挙動が "滑る" 感じになります。
慣れるまで違和感がありますが、狙った箇所にピタッと止められるようになれば "作業時の身体的負担が和らぐ" でしょうね。トラックボールと相性の良い機能なので、是非とも使いこなしたいところです。
『TrackballWorks』使用時の注意点
共有ソフトで接続した "クライアント側のPC" には設定が反映されない
別記事でも解説していますが、この手のボタン割り当てソフトは "マウス&キーボード共有ソフトと併用出来ない" のでご注意ください。
例えば、ExpertMouse の右上ボタンに "Enterキー" を割り当てたとします。この状態でクライアント側のPC 上から右上ボタンをクリックしても、一切反応しません。
関連記事
混ぜるな危険!多機能マウスのボタン割り当てを『Synergy』と併用する際の注意点
もちろん、サーバー側(マウスを接続しているほうのPC)では普通に割り当て可能です。"クライアント側でだけ使えない" ということだけ覚えておきましょう。
サーバーPC とクライアント側のPC で速度が変わってしまう
これまたマウス&キーボード共有ソフトの話になるのですが、TrackballWorks をインストールすると、インストールした側(サーバーPC)のカーソル速度とクライアント側のカーソル速度に差が出てしまいます。
ちなみにカーソル速度だけでなく、ホイール速度も変わります。むしろ、ホイール速度が変わることのほうが厄介かもしれません。
なぜこうなってしまうのかと言いますと、"クライアント側PC のマウスは Windows標準のマウスドライバによって制御されている" からです。
つまり "サーバー側だけに TrackballWorks が入っているため、挙動に差が出てくる" わけですね。
※かと言ってクライアント側にも TrackballWorks をインストールすると不具合の原因となりますのでやめましょう
ですので、マウス&キーボード共有ソフトを使用していて「サーバー側・クライアント側両方のカーソル速度を統一したい」というのであれば、TrackballWorks を入れず Windows標準マウスドライバだけで使うことをオススメします。
別マウスのボタン割り当てソフトは即アンインストール!
これに関しては、先日の記事をご参照ください。
関連記事
マウス複数持ちの方は要注意!多機能マウスの便利ボタンが突然反応しなくなる原因とは?
便利ボタンの割り当て例
私のボタン割り当てを晒しておきます。

- 左下:クリック ※変更不可
- 右下:右クリック
- 左上:中央クリック(ホイールクリック)
- 右上:Enterキー
- 左上+右上:コピー
- 左下+右下:ペースト
以前使っていたマウスのボタン割り当てと、基本的に一緒です。1つ空きが増えたところに "Enterキー" を入れただけですね。
関連記事
使うほどに手に馴染むエルゴノミクスデザイン!『エレコム M-XGL10DB』レビュー
中には、Backspaceキーなどを割り当てる方もいらっしゃるようです(アリだと思います)。"自分にとって作業効率がアップする配置" であれば何でも良いと思うので、ぜひ色々と試してみてください。
あと、[加速を有効化] [慣性スクロール] の2箇所にチェックを入れておくと良いかもしれません。この2つを有効にしておくだけで、速度が "低速" のままでも操作時のフィーリングが良くなります(個人差アリ)。
最後に
不具合に関して言うなら、結局今回も『Synergy』絡みですね。これはもう仕方ないと思います。
言うまでもないですが、1つのPCだけを使っている方は、今回挙げた注意点の内2つを完全無視して構いません("クライアント側の・・・" の見出しが付いた項目です)。
さて、この手のソフトについて調べてみると、不具合と隣り合わせの方が結構いらっしゃいます。
ですが、原因を細かく分析していくと案外解決可能だったりする場合も多いです。"こういう操作をしたら、こういう結果が返ってくる" ということを日頃からチェックしておき、いざという時のトラブルに備えましょう。
最新情報をお届けします

