HAGANEYA(@imech_jp)です。
先日購入した『Viseo キーボードスライダー付き L字型ガラスパソコンデスク』の組み立て方について、備忘録がてら書き残しておきます。
-

-
何でも置きたい人必見!Viseo『L字型ガラスPCデスク』の収納力&デザインがエグい
極めて平均点の高いL字デスクです。高級感が "感" で終わっておらず、しっかりとした設計・材質に裏付けられているのがよくわかります。
続きを見る
本商品に限らず、この手の L字パソコンデスクの導入を考えられている方は、よかったら参考にしてみてください。
Viseo『キーボードスライダー付きL字PCデスク』組み立て前の注意点
死ぬほど重いので、運ぶ際は必ず2人以上で

Amazon商品ページにて確認済みの方のほうが多いかと思いますが、本商品の発送時の重量は "37kg" となります。※ダンボール等すべて含んだ状態
届く前まで「重さの原因ってフレームでしょ?」と思っていましたが、原因は圧倒的に "ガラス天板" でした。8mm強化ガラスなので、ゾッとするほど重いです。
なお、よっぽど体力に自信が無い限りは、"大人2人以上で運ぶ" ことをオススメします。こういう時、調子に乗って力自慢アピールをしたせいで、大事なガラス天板を破損してしまっては本末転倒ですからね・・・
ゴミ処理が面倒だからって、最初に部品を全部袋から出さない

発泡スチロールとか中敷き用ダンボールぐらいであれば良いとは重いますが、部品を袋から出すのは基本的に "該当部品を組み立てる時だけ" にしておきましょう。
木製天板など面積の大きい部品は、裏面などの目立たない箇所に番号シールが貼ってあります。しかし "フレームや棒状の金属部品などには番号シールが貼られていない" 場合がほとんどです。
ちなみに私は「全部品に番号シール貼ってあるから袋捨てても良いや」と判断して袋を捨ててしまったせいで、一番最初(手順1)の組み立てだけで30分以上掛かっています。
2つのフレーム×2セットをネジで2箇所締めるだけのパートなのですが、左右でネジ穴の位置が異なるため、判断に苦労しました。この手の説明書にありがちな "ネジ穴の描写が大雑把" という厄介なトラップが存在するからです。
必ず "説明書通りの向き" で組み立てる
具体的に言うと "手順4" の話になります。左右のデスクフレームをコーナー天板&コーナーフレームで連結させるパートですね。
これは結構やっちゃいがちな方が多いかもしれません。脚付きの家具って必ず "裏向き(脚が上を向いた状態)" で組み立てると思うんですが、この時に「連結してからだとひっくり返すのが大変だから、もうオモテ向きにしておこう」ってヤツです。
一見、手順に間違いさえ無ければ全然やっても良さそうなアレンジですが、見事に詰まりました。ここだけで、下手すると1時間以上は手が止まっていたかもしれません。
不思議なことに、説明書通りの向きで組み立てないと "フレームと天板を連結する部分のネジ位置が合わない" のです。思わず「これって不良品じゃないの?」と勝手に決めつけてしまいましたが、悪いのは完全に自分でした。
なぜこうなってしまうのか?
これは私の推測ですが "重量で部品が若干開いてしまうため、狙った位置にネジ穴が来ない" のが理由ではないかと思っています。いわゆる "あそび" 的なことですね。
キーボードスライダーは説明書通り "右側" がオススメ
これは人によって価値観が異なる部分だと思いますので、話半分で聞いてください。仕事目的で使う場合、キーボードスライダーは右側に付けたほうが作業が捗る気がします。
今回思い切って社長室のような配置にしてみたのですが、最初は左側にキーボードスライダーを取り付けて "執筆時に視線の先にドアがある" 状態を目指すことに。
そこで気付きました。"左側にスライダーを付けると、仕事用ノートPCの微妙なデザインがドア側から常に見えてしまう" ということに。
せっかくの格好良いパソコンデスク。社長室スタイルでの配置にこだわる場合、デスクを背面から見てもみすぼらしく見えないようなアイテムを "目立つ側" に置きたいところです。
私の場合、ホビー用途で使っている21.5型液晶モニターのほうがデザイン的に見栄えが良いので、ドアに近い左側に置くことにしました。

そうなると、仕事道具は自ずと右側へと集約されます。

これが、例えば『iMac』や『MacBook』などをメインの仕事道具として利用されている方であれば、左側にキーボードスライダーがあっても良いと思います(デザインが格好良いので)。
と、ここまで書いておいてアレですが、自分でも何を言っているのかわからなくなってきました。説明が難しい・・・
Viseo『キーボードスライダー付きL字PCデスク』 の組み立て方(ダイジェスト)
手順1。左端&右端のフレームになる部品です。
左右でそれぞれネジ穴の場所が異なりますので、くれぐれも間違えないよう注意しましょう。

手順2。先ほど組み立てた左端&右端フレームに、骨組みを付け加えていくパートです。
しつこいぐらいに "仮締め" をアピールしていますが、ここからしばらく仮締めパートが続きます。最終確認が面倒だからと言って先に本締めしてしまうと、後々厄介なことになるのでご注意ください。

手順3。筋交いでフレームを補強するパートになります。凹んだ部分がフレームと向かい合うように取り付けましょう。
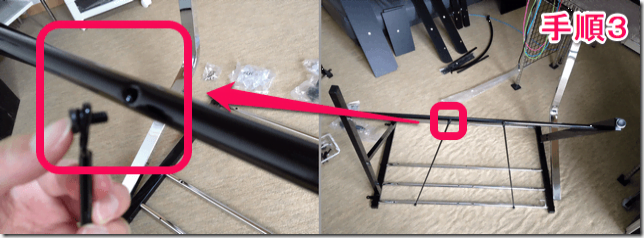
手順4&5。左デスク&右デスクとコーナー天板を連結させるパートです。
この時に、面倒だからと言って先にひっくり返してしまうと、なぜかネジ穴が合わず混乱してしまいます。必ず説明書通りの向きで連結するようにしてください。

手順6。タブレットスタンドになる部品です。

手順7。ガラス天板やタブレットスタンド以外の天板パーツを取り付けていきます。徐々に完成形が見えてきました。

手順8。タブレットスタンド&リクライニング装置を取り付けるパートです。

手順9&10。キーボードスライダーのレール&レール取付け部品を取り付けるパートになります。
スライダーは「何か合わないな・・・」と思ったら、簡単に取り付け場所を変えることが可能です。まずは左右どちらでも良いので、気軽に取り付けてみてください。

手順11~12は写真を撮り忘れましたが、スライダー天板&ガラス天板を設置するだけですので簡単だと思います。
というわけで・・・完成形がこちら。
![IMG_1784[1] IMG_1784[1]](https://hagane-ya.net/wp-content/uploads/2017/06/IMG_17841.jpg)
パソコンデスクは幅を取るので、計画的に導入しよう
さて、組み立ての所要時間ですが・・・引かないでくださいね。トータルで9時間半ぐらい掛かりました。元々パソコンデスク代わりに使っていたスチールラック等の "その後の使い道" まで考えると、総所要時間は半日ぐらいでしょうか。
もちろん、説明書に書かれてある通りに作業を行わなかったことも踏まえての計測なので、手順をしっかり守って組み立てていれば6時間前後で終わっていたとは思います。
期待を込めて注文した商品にも関わらず、届いてからの作業の億劫さを想像して憂鬱になっていたのですが、良くも悪くも "予想通りの作業量" です。しばらく、この手の大型家具は購入を控えよう・・・
ともあれ、パソコンデスクは結構幅を取りますし、処分にも大変手間が掛かりますので "一生使い倒す" ぐらいの覚悟を持って導入することをおすすめします。
最新情報をお届けします

