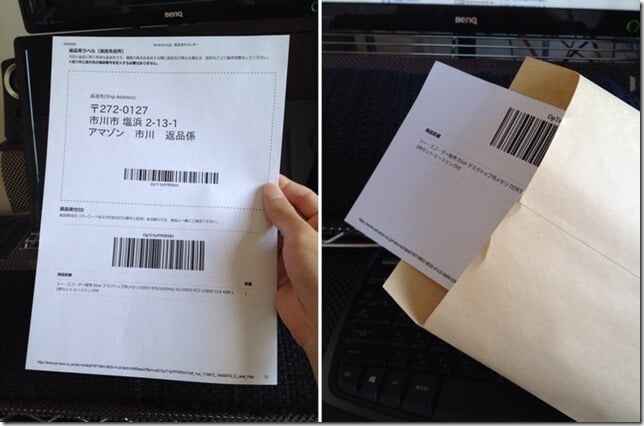HAGANEYA(@imech_jp)です。
先日購入したデスクトップPC用メモリに不具合があったため、Amazon に返品することにしました。
関連記事
人気デスクトップ用メモリ『CFD W3U1600HQ-4G』をMSI『G41M-P33』に入れてみた
Amazonマーケットプレイスで長いこと販売を経験していますが、流れはほぼ似たような感じです。
とは言え、FBA(Amazonによる販売代行)に丸投げしてからは自己発送を長らくやっていなかったため、久しぶりの作業に少々戸惑ってしまいました。
Amazonで購入した商品を返品する方法
[アカウントサービス] メニューから [注文履歴] ページを開き、該当商品の右にある [商品の返品・交換] をクリック。

悩みましたが、今回は [商品に不具合または損傷がある] を選択。一見 [手持ちのアイテムとの互換性がない] でも良さそうですが、先日の記事でも書いた通り "互換性がある" 商品なので、当てはまらないと解釈しました。
また仮に "相性" だとしても、相性もある意味 "不具合の一種" と言えますし、本来であれば「メーカーの公式サイトで対応機種をきちんと明記しておくべき」でしょう。
もっとも・・・このメモリは ”永久保証” が付いていますし、そこまで神経質に考える必要はない気もします。

コメント欄には "65文字以内" で、返品・交換の理由を記入可能です。

[手続き方法の確認と選択] ページへ移動しますので、[返金] を選択して [次へ進む] をクリック。

ちなみに、[同じ商品と交換] を選んだ場合、「30日以内に返送しなかった場合、返品商品の注文合計額がカードに請求されることに同意します」というチェック項目が現れます(チェックしないと先へ進めません)。

[返送手続きを開始] をクリック。

[返品用ラベルと返送手順を表示・印刷] をクリック。

なお、プリンタを今すぐ使えない場合なども、登録メールアドレスのほうに "返品用ラベルの印刷ボタン" が届いているため、後で作業することも可能です。プリンタ用インクを切らしてしまった時などに重宝します。
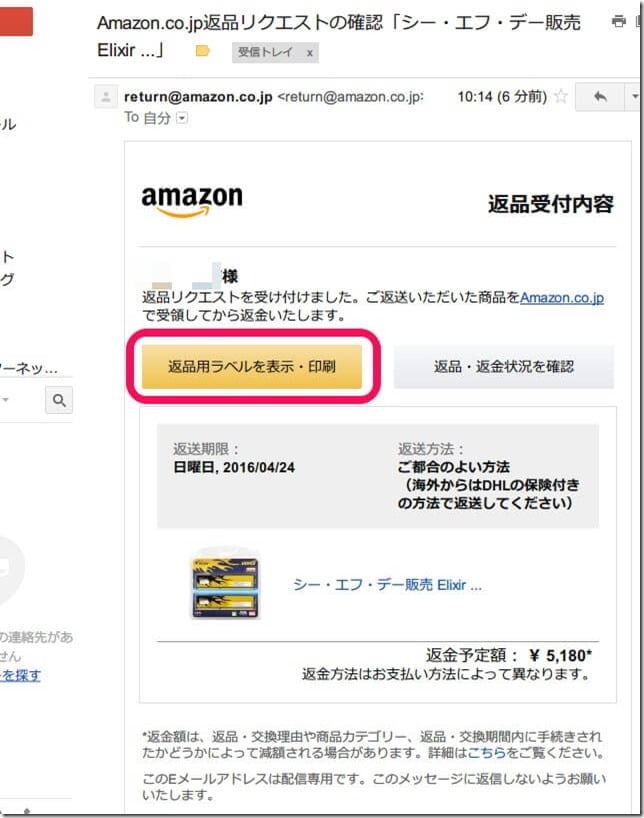
印刷の準備画面が表示されるので、左上の [印刷] をクリックして、ラベルを印刷しましょう。

ラベルは、このように切り取ります。

下半分(返品受付ID)は、商品と一緒に同封してください。

上半分は宛名ラベルなので、箱や封筒の表面に貼ります。

返品の際は、商品が破損しないよう、エアキャップ(プチプチ)などで厳重に保護しましょう。なお、返品には「届いた時の箱・封筒をそのまま使う」のがベストです。
私の場合は、到着した途端ビリビリに破いて捨ててしまったので、手持ちのA5封筒を利用しました。まさか、不具合品に当たるとは思ってもいなかったので・・・

最後に
あとは、郵便局なりヤマト運輸なりに持っていけばOKです。
私の場合、不具合品ということで "着払い" で送りましたが、"元払い" になるか "着払い" になるかは、お手持ちの商品のコンディションをよく見て判断してください。
ちなみに、料金を安く済ませたいがために "ゆうメール" などで返品をしたい人が稀にいるみたいですが、危険なのでやめましょう。
不良品とは言え、無事に返送してナンボなので「追跡ができない」「破損の可能性がゼロではない」発送手段は論外です。こちら側が不利になってしまっては元も子もないですので、素直に "ゆうパック" や "宅急便" などを利用しましょう。
最新情報をお届けします