"◯◯の使い方" みたいな記事を書く場合、画像を使わなければ説明が難しいことも多々あります。
PC でキャプチャ画像を用意する際は、[PrtScn] キーを押した後に画像加工ソフトを起動してペーストするのが一般的です。
これはこれで、慣れれば別に面倒な作業というわけでもありません。
ただ、中には「PrtScn(プリントスクリーン)って何?」とか「画像加工面倒くさい・・・」みたいな方もいらっしゃるかと思います。
そんな方にオススメしたいのが、今回ご紹介する『PettyCamera』です。
『PettyCamera』の使い方
『PettyCamera』は、画像キャプチャ時にトリミング位置・トリミングサイズまで決められる Windows用フリーソフトです。
ダウンロード
起動すると、画面上に青い枠が表示されます。
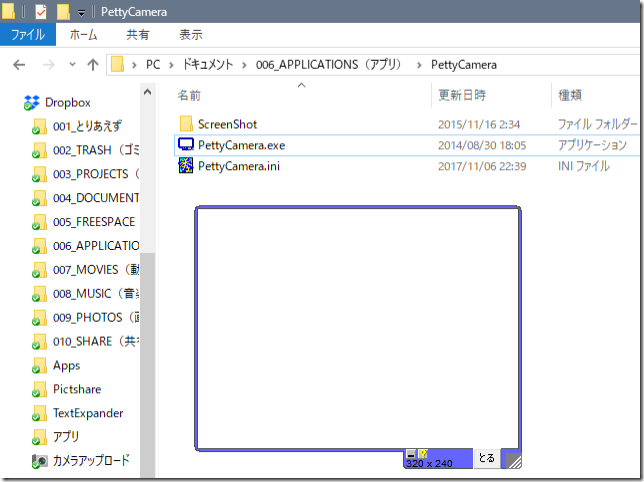
右下にある灰色の部分を右クリックしてみてください。するとメニューが表示されます。

[枠をクリックしたウィンドウに合わせる] を選択してから任意のウィンドウをクリックすると、PettyCamera の青枠がウィンドウと同じサイズに拡大/縮小されます。
また、[幅] [高さ] のプルダウンメニューに数値を入力して [GO] ボタンをクリックすることで、青枠の大きさを固定することも可能です。キャプチャ時の時間効率を上げるのが目的ですので、基本的にはコチラをメインで使うことになるかと思います。
ちなみに、青枠をマウスでつかんで直接ドラッグすることでサイズ変更することも可能です。場面によっては固定サイズだと収まりが悪い場合もありますし、なかなか便利な機能だと思います。
出力時の画像は JPG / BMP / GIF / PNG の4つのフォーマットから選択できます。ただ、ツール自体に画質を設定する機能が無いようですので、後から別ツールで編集しやすいよう画質劣化の少ない PNG 形式にしておいたほうが無難かもしれません。
設定を済ませたら、キャプチャしたい場所を青枠に収めて [とる] ボタンをクリックしてみてください。青枠の内側に映っている画面がキャプチャされます。
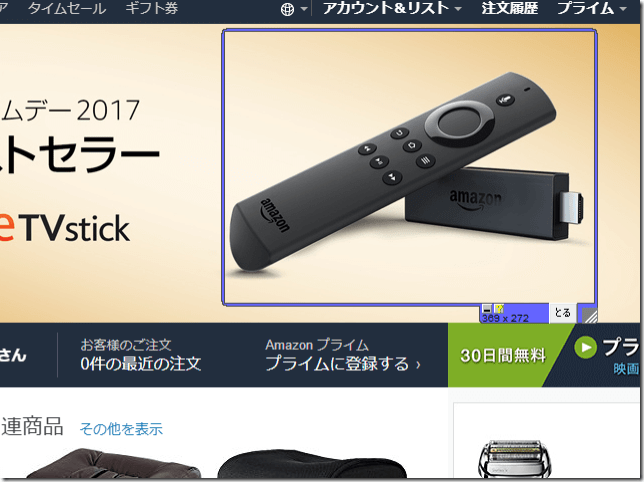
撮影した画像は [PettyCamera] → [ScreenShot] フォルダ内に格納されています。
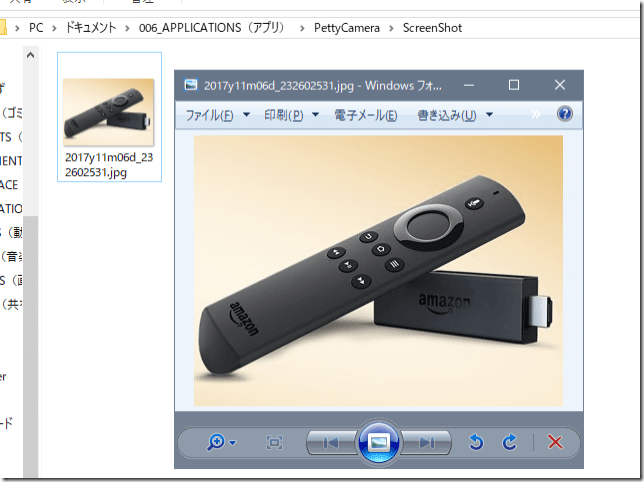
最後に
『PettyCamera』は、どちらかと言うと大雑把なタイプ・せっかちなタイプの方に向いているような気がします。
「トリミングだとか細かいことは考えたくない!今すぐ画像が必要なんだ!」みたいなシチュエーションが多い方向けですね。ブロガー向けというよりは、記事を量産する機会が多いアフィリエイター向けのツールなのかもしれません。
とは言え、画像加工ソフトを開いて編集する時間すら惜しいときもありますし、入れておいて損は無いかと思います。
最新情報をお届けします

