HAGANEYA(@imech_jp)です。
ブログを続けられなくて悩んでいた私が「Windows Live Writerというブログエディタを導入したことによって挫折から立ち直った」という話を、以前に書きました。
今回は、Windows Live Writerを使う上での「デメリット」について書きたいと思います。
外部のブログエディタを使っている以上、多少の不具合は仕方ありません。解決法さえ知っていれば上手く回避することも可能なので、その方法についても触れていきます。
目次
- 画像を挿入した際「サムネイル画像が同時生成」され、画像が小さく表示される
- サイドバー「最新記事」のアイキャッチ画像が正常に反映されない
- コピペ元によっては「強調文字」「文字色」などが正常に反映されない
- 記事編集画面が貧相
- 最後に
画像を挿入した際「サムネイル画像が同時生成」され、画像が小さく表示される
ドラッグ&ドロップ、コピペ、メニューから画像を開く・・・どの方法でも一緒です。サムネイル(縮小画像)が同時生成されてしまいます。そのままだと「WordPressに元画像+サムネイル画像が両方保存」されるため、確実に容量を圧迫します。

もちろん「収まりきらないほど大きな画像」を記事内に挿入するのであれば、このままで問題ありません。サムネイル画像をクリックすることで、元の大きさで画像を表示させることが可能ですので、こういうやり方もアリです。

私の場合、記事の表示スペースに合わせて画像をトリミングしているので、サムネイル画像を表示させる必要がありません。訪問者の方に無駄なクリックをさせてしまうのは申し訳ないですから、可能であればサムネイル画像は消しておいたほうが良いと思います。
サムネイル画像(と画像リンク)を消すには、画像ツールから設定を変えてやればOKです。画像をクリックすると「形式(画像ツール)」タブが表示されますので、サイズを「元のサイズ」に。リンク先を「なし」に変更しましょう。
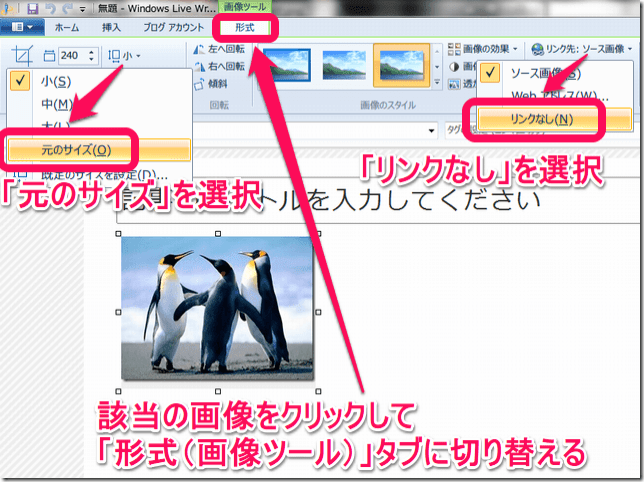
「元のサイズ」かつ「リンクを切った」状態で画像を挿入することが出来ました。以下のサンプル画像は元々サイズが大きいので違和感があるかもしれませんが、通常ブログで使う「横幅400~600ピクセル」程度の画像であれば、ちょうど良く収まります。

サイドバー「最新記事」のアイキャッチ画像が正常に反映されない
これは、私の使っているWordPressテーマやプラグインに問題があるかもしれません。
Windows Live Writerから投稿しただけだと、アイキャッチ以外の画像が「最新記事」部分に表示されてしまいます。アフィリエイトリンクを使用している記事の場合、そちらがアイキャッチになってしまう場合もあるので、少々面倒です。

対処法としては、WordPressから記事投稿画面を開いて「更新」を押せば正常に反映されます。

コピペ元によっては「強調文字」「文字色」などが正常に反映されない
例えば「ネット上の記事を引用」して記事を書く場合、コピペ元のソースに気をつける必要があります。
「強調文字」であれば、コピペ元が「b」の場合「strong」に直さないと反映されません。ソースコード上では「b」タグがしっかり入っているんですが、実際のブログ上では強調文字の効果が消え、何もなかったことにされてしまいます。
「文字色」に至っては、問答無用で色効果が消えてしまいます(ただの「強調文字」の状態)。
これは、Evernoteからコピペで下書き記事を移動している時に気付きました。Evernoteは下書き記事の執筆に最適なので、使用をやめるつもりは全くありませんが、何とかならないもんかなぁ・・・といつも感じています。
対処法についてですが「Windows Live Writerから任意の文字を選んで、効果を掛け直せばOK」です。WYSIWIGエディタから直接編集可能なので、いちいちソースを開いてタグ打ちで修正する必要はありません。

記事編集画面が貧相
これは、Windows Live Writerをインストールした直後の「デフォルトの編集画面(リッチテキストエディタ部分)」です。

貧相ですが「記事を書くだけ」であれば、このままでも特に問題はありません。ただ、自分のブログのデザイン(テーマ)を反映させると、ちょっとだけ記事を書く際のモチベーションが上がるのでオススメです。
リッチテキストエディタ部分のテーマを「ブログデザインと同じもの」に変更するには「ブログアカウント」タブから「テーマの更新」をすれば良いんですが、そのままテーマ更新を行うと「テーマが正常に反映されない」場合が多いです。
この問題の解決策については、以下の記事を参考にさせていただきました。感謝です。
FFFTPなどからFTPサーバー画面を開き「wp-content/themes/使用中のテーマ」に移動しましょう。この中の「index.php」を「index1.php」などの別の名前に変更します。同じ要領で「single.php」を「index.php」に変更してください。

この状態で「テーマの更新」を選択しましょう(少々時間が掛かります)。

無事、普段使っているWordPressテーマに変更することが出来ました。デフォルトの編集画面だと、文字間隔や改行の間隔がだいぶ異なり「投稿した際のイメージがわきにくい」ので、テーマが変更できるのはありがたいです。
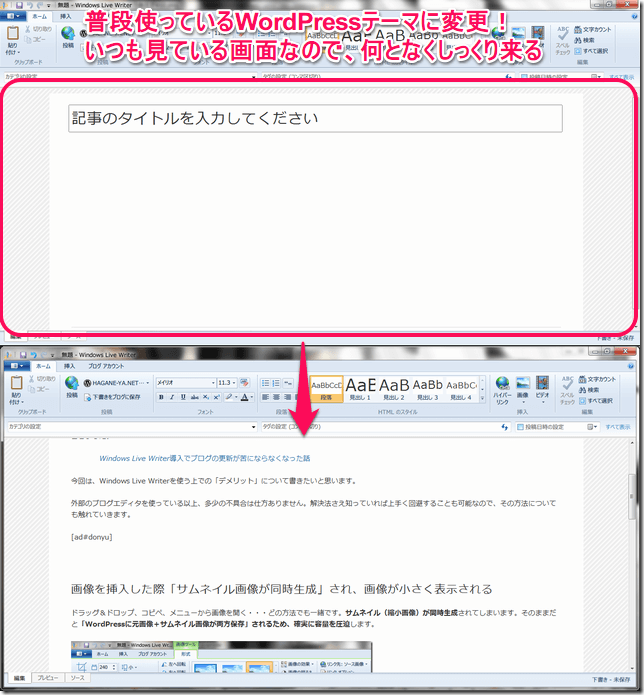
なお、編集が終わったら必ず「元のファイル名に戻す」のを忘れないでください。戻さないと、エラーが出てブログや管理画面にアクセス出来なくなります。
最後に
補足です。投稿後に記事を編集し直す際は、なるべく「WordPress管理画面からは行わない」ようにしましょう。「投稿済みの記事を読み込み、Windows Live Writer内で編集する」ことを推奨します。「最近の記事を開く」にマウスカーソルを置くと、直近の投稿記事が表示されるので、こちらから記事を読みこんでください。
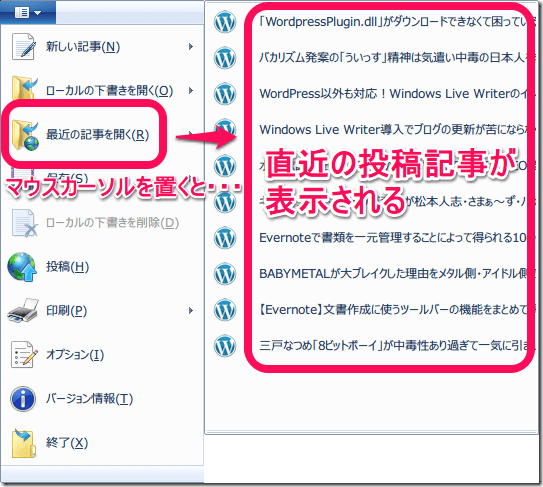
昔の投稿記事を編集したい場合は「最近の記事を開く」をクリックして、表示する項目の数を「すべて」に変更することで「Windows Live Writer経由で過去に投稿した記事」が全て表示されます。

ちなみに「WordPress管理画面からの編集をオススメしない」理由は、画像の挿入時などに「効果の掛かり方などが変わってしまい、修正箇所だけ違和感が目立ってしまう」からです。見栄えにこだわりが無いのであれば別に構いませんが、実際のブログ記事を確認してみると意外と気になるかと思います。
上記のとおり、Windows Live Writerは「一度投稿した記事の校正・追記」も可能です。「同じ記事が複数投稿されてしまう」ことはありませんのでご安心ください。
最新情報をお届けします

